
Geopende vensters en spaces in Mission Control bekijken
In Mission Control worden alle vensters die op het bureaublad zijn geopend op één laag weergegeven, zodat je eenvoudig naar het juiste scherm kunt gaan. Programma's die schermvullend of in Split View zijn geopend, en spaces die je op het bureaublad hebt aangemaakt, worden als miniaturen weergegeven in de Spaces-balk aan de bovenkant van het scherm.
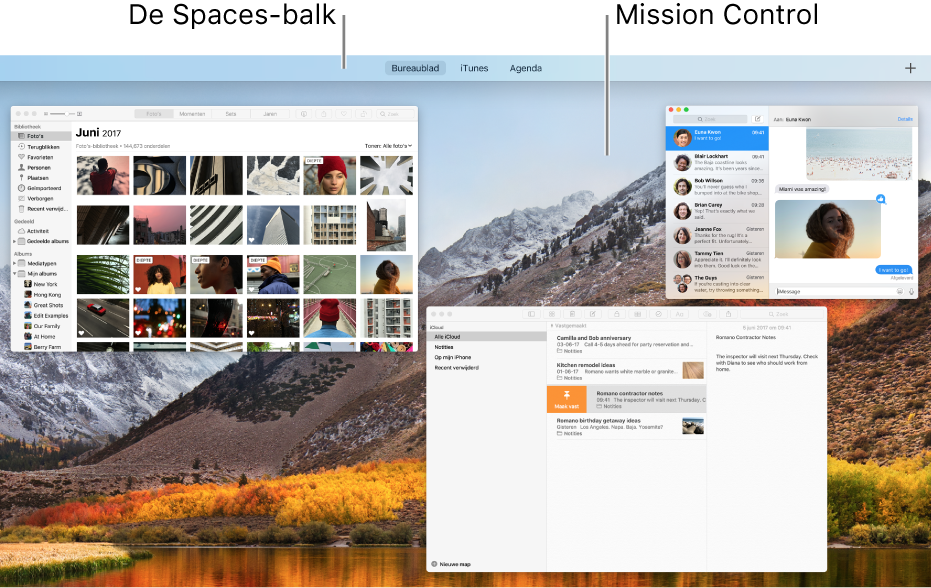
Tip: Om snel twee programma's in Split View te gebruiken, sleep je een venster van Mission Control naar de miniatuur van een schermvullend programma in de Spaces-balk en klik je vervolgens op de miniatuur.
Mission Control openen of verlaten
Op een trackpad: Veeg met drie vingers omhoog om naar Mission Control te gaan. Veeg met drie vingers omlaag om Mission Control te verlaten. Bewegingen op het trackpad kun je in- of uitschakelen via het paneel 'Trackpad' in Systeemvoorkeuren.
Met een toetsenbord: Om Mission Control te openen of te verlaten, druk je op de Mission Control-toets
 (of gebruik je de Control Strip) of druk je op Control + Pijl-omhoog. Je kunt de toetscombinatie wijzigen in het paneel 'Mission Control' in Systeemvoorkeuren.
(of gebruik je de Control Strip) of druk je op Control + Pijl-omhoog. Je kunt de toetscombinatie wijzigen in het paneel 'Mission Control' in Systeemvoorkeuren.
Alle geopende vensters weergeven of verplaatsen
Alle geopende vensters voor het actieve programma weergeven: Druk op Control + Pijl-omlaag. Als 'Programma-Exposé' is geselecteerd in het paneel 'Trackpad' in Systeemvoorkeuren, kun je ook met drie vingers omlaag vegen. Om terug te gaan naar het bureaublad, druk je nogmaals op de toetsen of veeg je omlaag.
Alle geopende vensters gegroepeerd per programma weergeven: Ga naar het paneel 'Mission Control' in Systeemvoorkeuren, selecteer 'Groepeer vensters per programma' en open Mission Control.
Geopende vensters op één laag weergeven op het bureaublad: Druk op Command + Mission Control-toets
 . Om de vensters weer op de oorspronkelijke posities weer te geven, druk je nogmaals op de toetsen.
. Om de vensters weer op de oorspronkelijke posities weer te geven, druk je nogmaals op de toetsen. Geopende vensters verbergen: Beweeg je duim en drie vingers uit elkaar op het trackpad. Om de vensters weer zichtbaar te maken, beweeg je je duim en vingers naar elkaar toe op het trackpad.
Je kunt de toetscombinaties wijzigen in het paneel 'Mission Control' in Systeemvoorkeuren, en je kunt de trackpadbewegingen uitschakelen of wijzigen in het paneel 'Trackpad' in Systeemvoorkeuren.
Onderdelen kopiëren of verplaatsen met Mission Control
Als er veel vensters of programma's zijn geopend en je tussen die vensters of programma's of naar het bureaublad onderdelen wilt kopiëren of verplaatsen, kan dit gemakkelijker met Mission Control.
Tekst of een afbeelding kopiëren tussen vensters: Nadat je het onderdeel hebt gekopieerd, ga je naar Mission Control om alle geopende vensters weer te geven, klik je op het gewenste venster en plak je daar het onderdeel.
Een bestand of map naar het bureaublad kopiëren: Nadat je het onderdeel hebt gekopieerd, druk je op Command + Mission Control-toets
 om alle vensters te verbergen en het bureaublad weer te geven. Vervolgens plak je het onderdeel. Druk nogmaals op de toetsen om de vensters opnieuw zichtbaar te maken.
om alle vensters te verbergen en het bureaublad weer te geven. Vervolgens plak je het onderdeel. Druk nogmaals op de toetsen om de vensters opnieuw zichtbaar te maken.Een bestand of map naar het bureaublad verplaatsen: Sleep het onderdeel uit een venster en druk op Command + Mission Control-toets om alle vensters te verbergen en het bureaublad weer te geven. Vervolgens zet je het onderdeel neer. Druk nogmaals op de toetsen om de vensters opnieuw zichtbaar te maken.
In het paneel 'Mission Control' in Systeemvoorkeuren kun je opties en toetscombinaties instellen voor het gebruik van Mission Control. Kies Apple-menu > 'Systeemvoorkeuren' en klik op 'Mission Control'.
