
Werken met verschillende spaces
Als het bureaublad onoverzichtelijk wordt omdat er allerlei vensters van programma's zijn geopend, kun je extra bureaubladen, spaces genoemd, gebruiken om de vensters te ordenen. Als je in een space werkt, zie je alleen de vensters uit die space.
Je gebruikt Mission Control om de Spaces-balk weer te geven. Op de Spaces-balk staan miniaturen van je spaces en programma's die je schermvullend of in Split View gebruikt.
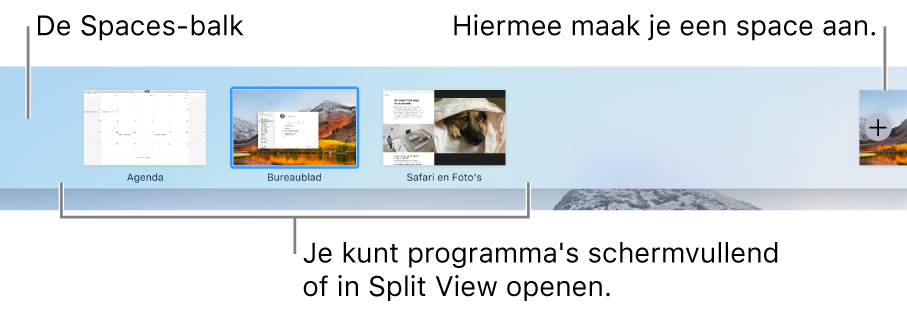
Tip: Maak je spaces uniek door elke space een eigen bureaubladafbeelding te geven. Dit doe je door Systeemvoorkeuren toe te wijzen aan alle bureaubladen (zie de informatie hierna over het toewijzen van programma's) en vervolgens de bureaubladafbeelding van elke space te wijzigen.
Een space aanmaken
Open Mission Control en klik op de knop met het plusteken
 in de Spaces-balk.
in de Spaces-balk.Je kunt tot 16 spaces aanmaken.
Als je klaar bent, klik je op een space in de Spaces-balk of in een venster in Mission Control.
Schakelen tussen spaces
Voer een of meer van de volgende stappen uit:
Veeg met drie of vier vingers naar links of rechts op een trackpad. Veeg op een Magic Mouse met twee vingers.
Druk tegelijk op de Control-toets en de toets Pijl-rechts of Pijl-links.
Open Mission Control, beweeg de aanwijzer naar de bovenrand van het scherm om de Spaces-balk weer te geven en klik op een space.
Een venster van een programma naar een andere space verplaatsen
Voer een of meer van de volgende stappen uit:
Sleep het venster naar de rand van het scherm. Na een korte vertraging wordt het venster in de volgende space weergegeven.
Plaats de aanwijzer op de titelbalk van het venster. Houd het trackpad of de muisknop ingedrukt terwijl je op de Control-toets en de toets Pijl-rechts of Pijl-links drukt.
Open Mission Control vanuit de space met het venster dat je wilt verplaatsen. Sleep het venster vervolgens omhoog naar de space die je wilt gebruiken.
Als je het venster naar een schermvullend programma in de Spaces-balk sleept, kun je de programma's gebruiken in Split View.
Programma's toewijzen aan spaces
Als je een programma (of Systeemvoorkeuren) toewijst aan een bepaalde space, wordt het programma altijd in die space geopend.
Plaats de muisaanwijzer op het symbool voor een programma in het Dock en houd de muisknop ingedrukt.
Mogelijk moet je het programma eerst openen om het bijbehorende symbool te zien in het Dock.
Kies 'Opties' uit het contextuele menu dat verschijnt en kies vervolgens een van de volgende opties:
Alle bureaubladen: Het programma wordt in elke space geopend.
Dit bureaublad: Het programma wordt alleen in de huidige space geopend. Als je het programma schermvullend gebruikt, krijgt het programma een eigen space.
Bureaublad op beeldscherm [nummer]: Het programma wordt geopend in de huidige space op een bepaald beeldscherm (als er meerdere beeldschermen beschikbaar zijn).
Geen: Het programma wordt geopend in de space die je op dat moment gebruikt.
Als je overschakelt naar een programma, wordt standaard automatisch het bureaublad weergegeven van een space die geopende vensters voor het programma bevat. Als je bijvoorbeeld met Teksteditor een nieuw document aanmaakt in Bureaublad 3, maar er op Bureaublad 2 al geopende vensters van Teksteditor staan, wordt het nieuwe document geopend in Bureaublad 2. Om deze instelling te wijzigen, kies je Apple-menu > 'Systeemvoorkeuren' en klik je op 'Mission Control'.
Een space verwijderen
Open Mission Control en beweeg de aanwijzer naar de bovenrand van het scherm om de Spaces-balk weer te geven.
Plaats de aanwijzer op de space die je wilt verwijderen en klik vervolgens op de knop met het minteken
 die verschijnt.
die verschijnt.Als de space geopende vensters bevat, worden die vensters naar een andere space verplaatst.
Als je een programma niet meer schermvullend of in Split View wilt gebruiken, houd je de aanwijzer op de miniatuur in de Spaces-balk en klik je op de sluitknop ![]() die verschijnt.
die verschijnt.
