
Je iPad als tweede beeldscherm voor je Mac gebruiken
Met Sidecar kun je je iPad in de liggende richting als tweede beeldscherm voor je Mac gebruiken. Zoals gebruikelijk bij een tweede beeldscherm, kun je aangeven of je je werkruimte wilt uitbreiden door andere apps of vensters op je iPad weer te geven, of dat je op je iPad precies hetzelfde als op je Mac wilt weergeven.
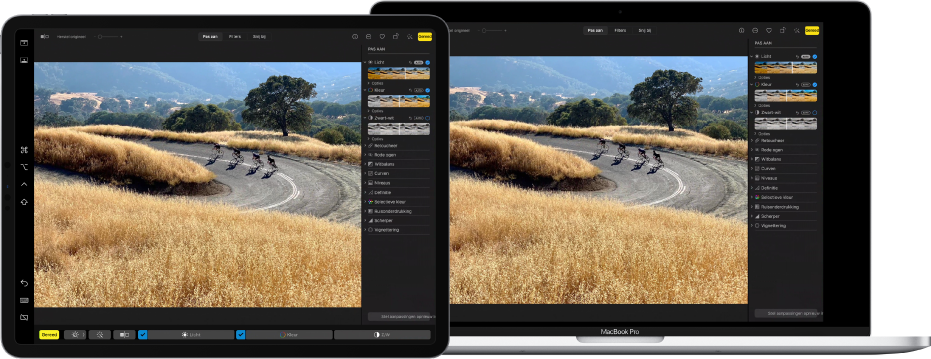
Opmerking: Sidecar is een Continuïteitsvoorziening. Om de voorzieningen van Continuïteit te kunnen gebruiken, moeten wifi en Bluetooth op je apparaten zijn ingeschakeld en moeten je apparaten aan bepaalde systeemvereisten voldoen. Lees het Apple Support-artikel Systeemvereisten voor Continuïteit op Mac, iPhone, iPad, iPod touch en Apple Watch.
Sidecar configureren
Om Sidecar te gebruiken, hoef je je iPad niet met een kabel op je Mac aan te sluiten, maar je moet wel op beide apparaten met dezelfde Apple ID zijn ingelogd. Voer vervolgens onderstaande stappen uit.
Kies op de Mac Apple-menu

 .
.Als je Mac nog niet is verbonden met je iPad, klik je op het venstermenu 'Voeg beeldscherm toe' en kies je je iPad.
Je kunt ook verbinding maken via 'Beeldscherm' in het bedieningspaneel
 of het Beeldscherm-menu
of het Beeldscherm-menu  in de menubalk (als het menu wordt weergegeven).
in de menubalk (als het menu wordt weergegeven).
Sidecar-opties wijzigen
Nadat je je iPad als tweede beeldscherm voor je Mac hebt ingesteld, kun je de opties in 'Beeldscherminstellingen' wijzigen.
Kies op de Mac Apple-menu

 en klik vervolgens op 'Beeldscherminstellingen'.
en klik vervolgens op 'Beeldscherminstellingen'.Selecteer de naam van je iPad en voer vervolgens een van de volgende stappen uit:
Klik op het venstermenu 'Gebruik als' en geef aan of je je iPad als hoofdbeeldscherm of voor synchrone weergave of uitbreiding van je beeldscherm wilt gebruiken.
Selecteer 'Toon navigatiekolom' en kies in het venstermenu of je de navigatiekolom links of rechts wilt weergeven.
Selecteer 'Toon Touch Bar' en kies in het venstermenu of je de Touch Bar boven of onder wilt weergeven.
Selecteer 'Activeer dubbel tikken op Apple Pencil'.
Klik op 'Gereed'.
Sidecar gebruiken
Als je nog geen verbinding met je iPad hebt, klik je in het bedieningspaneel
 op 'Beeldscherm' of klik je op het Beeldscherm-menu
op 'Beeldscherm' of klik je op het Beeldscherm-menu  in de menubalk (als het menu wordt weergegeven).
in de menubalk (als het menu wordt weergegeven).Het Sidecar-menu
 verschijnt in de menubalk. Via het Sidecar-menu kun je op elk moment eenvoudig de manier wijzigen waarop je je iPad gebruikt. Je kunt er bijvoorbeeld voor kiezen om je iPad voor synchrone weergave of voor uitbreiding van je Mac-beeldscherm te gebruiken. Ook kun je de navigatiekolom en Touch Bar op je iPad weergeven of verbergen.
verschijnt in de menubalk. Via het Sidecar-menu kun je op elk moment eenvoudig de manier wijzigen waarop je je iPad gebruikt. Je kunt er bijvoorbeeld voor kiezen om je iPad voor synchrone weergave of voor uitbreiding van je Mac-beeldscherm te gebruiken. Ook kun je de navigatiekolom en Touch Bar op je iPad weergeven of verbergen.Voer een of meer van de volgende stappen uit:
Vensters van de Mac naar de iPad verplaatsen: Sleep een venster naar de rand van het scherm totdat de aanwijzer op je iPad verschijnt. Of kies vanuit een app 'Venster' > 'Verplaats naar iPad'.
Vensters van de iPad naar de Mac verplaatsen: Sleep een venster naar de rand van het scherm totdat de aanwijzer op je Mac verschijnt. Of kies vanuit een app 'Venster' > 'Verplaats venster terug naar Mac'.
De navigatiekolom gebruiken op de iPad: Tik met je vinger of de Apple Pencil op symbolen in de navigatiekolom om de menubalk weer te geven
 of te verbergen
of te verbergen  , het Dock weer te geven
, het Dock weer te geven  of te verbergen
of te verbergen  , of het schermtoetsenbord weer te geven
, of het schermtoetsenbord weer te geven  . Of tik op een van de speciale toetsen, zoals Control
. Of tik op een van de speciale toetsen, zoals Control  om toetscombinaties te gebruiken.
om toetscombinaties te gebruiken.Werken met de Touch Bar op de iPad: Tik met je vinger of de Apple Pencil op een knop in de Touch Bar. Welke knoppen beschikbaar zijn, hangt af van de app of taak.
De Apple Pencil gebruiken op de iPad: Tik met je Apple Pencil om bijvoorbeeld menucommando's of bestanden te selecteren en aankruisvakken in te schakelen. Als je Apple Pencil dit ondersteunt (en je de optie selecteert in de beeldschermvoorkeuren), kun je dubbel tikken op het onderste deel van de Apple Pencil om in bepaalde apps van tekengereedschap te wisselen. Zie het Apple Support-artikel De Apple Pencil verbinden met de iPad.
Gebaren gebruiken op de iPad: Je kunt basisgebaren gebruiken, zoals tikken, vegen, scrollen en zoomen, evenals gebaren voor het invoeren en bewerken van tekst. Zie de iPad-gebruikershandleiding.
Op de iPad schakelen tussen het bureaublad van de Mac en de iPad: Veeg vanaf de onderrand van de iPad met één vinger omhoog om het beginscherm weer te geven. Om het iPad Dock weer te geven, veeg je omhoog en houd je je vinger even op het scherm. Om de appkiezer weer te geven, veeg je omhoog en houd je je vinger even op het midden van het scherm. Om terug te gaan naar het bureaublad van de Mac, veeg je omhoog en tik je vervolgens op het Sidecar-symbool
 .
.
Als je de iPad niet meer nodig hebt, tik je op het symbool 'Verbreek verbinding'
 onder in de navigatiekolom op de iPad.
onder in de navigatiekolom op de iPad.Je kunt de verbinding met je Mac ook verbreken door op de actieve iPad te klikken in het Sidecar-menu
 in de menubalk.
in de menubalk.
