
Documenten aanmaken en ermee werken op de Mac
Je kunt macOS-programma's, zoals Pages of Teksteditor, of programma's uit de Mac App Store gebruiken voor het aanmaken van rapporten, essays, spreadsheets, financiële grafieken, presentaties, diavoorstellingen en andere soorten documenten.
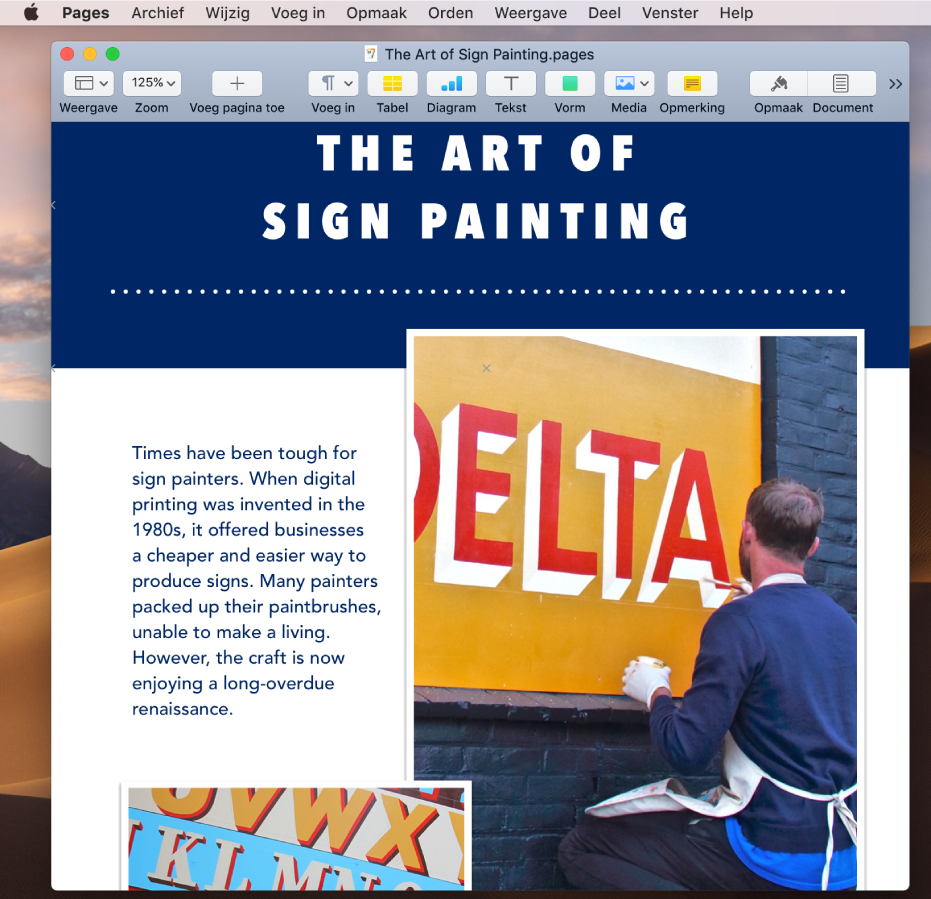
Documenten aanmaken
Open een programma op je Mac waarmee je documenten kunt aanmaken en klik vervolgens op 'Nieuw document' in het dialoogvenster 'Open' of kies 'Archief' > 'Nieuw'.
Open bijvoorbeeld Teksteditor om een document aan te maken met de structuur 'Platte tekst', 'RTF' of 'HTML'.
Bij veel Mac-computers worden Apple programma's meegeleverd die je kunt gebruiken voor het aanmaken van spreadsheets, presentaties, rapporten en andere soorten documenten.
Pages: Hiermee kun je brieven, rapporten, flyers, posters en allerlei andere documenten aanmaken. Pages wordt geleverd met talloze sjablonen om snel en eenvoudig schitterende documenten aan te maken.
Numbers: Hiermee kun je spreadsheets aanmaken om je gegevens te ordenen en te presenteren. Begin met een sjabloon en pas deze aan door formules, grafieken, afbeeldingen en andere onderdelen toe te voegen.
Keynote: Hiermee maak je schitterende presentaties met bijvoorbeeld afbeeldingen, grafieken en diavoorstellingen.
Als Keynote, Numbers of Pages niet op je Mac staan, kun je deze programma's in de App Store kopen.
De programma's zijn ook beschikbaar voor je iOS-apparaten (via de App Store) en op iCloud.com.
Documenten opmaken
Je kunt op allerlei manieren met tekst werken en tekst in documenten opmaken op je Mac:
Lettertypen en stijlen wijzigen: Kies in een document 'Opmaak' > 'Toon lettertypen' of 'Opmaak' > 'Lettertype' > 'Toon lettertypen', of 'Opmaak' > 'Stijl'. Zie Tekst in documenten opmaken met lettertypen.
Kleur wijzigen: Kies in een document 'Opmaak' > 'Toon kleuren' of 'Opmaak' > 'Lettertype' > 'Toon kleuren'. Zie Kleuren gebruiken in documenten.
Verschillende soorten letters invoeren: Je kunt letters met accenttekens of diakritische tekens invoeren.
Spelling controleren: In veel programma's wordt de spelling tijdens het typen gecontroleerd en worden fouten automatisch gecorrigeerd. Je kunt deze voorzieningen eventueel uitschakelen of andere opties gebruiken. Zie Spelling en grammatica controleren.
Een programma kan aanvullende manieren bieden om tekst, afbeeldingen en objecten op te maken en ermee te werken. Om meer te weten te komen over een programma, kies je 'Help' in de menubalk terwijl je in het programma werkt.
Documenten bewaren
In veel programma's op je Mac worden je documenten automatisch bewaard (deze voorziening heet Automatisch bewaren) terwijl je aan het werk bent. Je kunt een document op elk gewenst moment bewaren.
Documenten bewaren: Kies in een document 'Archief' > 'Bewaar', typ een naam, geef aan waar je het document wilt bewaren (klik voor meer locaties op de knop met de pijl-omlaag
 ) en klik vervolgens op 'Bewaar'.
) en klik vervolgens op 'Bewaar'.Wanneer je een document bewaart, kun je tags toevoegen, zodat je het document later gemakkelijk kunt terugvinden. Mogelijk kun je je document in iCloud Drive bewaren, zodat het beschikbaar is op al je computers en iOS-apparaten waarop iCloud Drive is geconfigureerd.
Een document onder een andere naam bewaren: Kies in een document 'Archief' > 'Bewaar als' en geef een nieuwe naam op. Als je 'Bewaar als' niet ziet, houd je de Option-toets ingedrukt en open je vervolgens opnieuw het Archief-menu.
Een document als kopie bewaren: Kies in een document 'Archief' > 'Dupliceer' of 'Archief' > 'Bewaar als'.
Je kunt een document ook als pdf bewaren en meerdere bestanden tot één pdf combineren.
Documenten zoeken
Er zijn verschillende manieren om documenten te zoeken op je Mac:
Siri vragen: Je kunt Siri naar een of meer bestanden laten zoeken en de zoekresultaten van Siri vervolgens verfijnen. Meer informatie over Siri.
Hieronder volgen enkele voorbeelden van wat je tegen Siri kunt zeggen:
"Show me the files I worked on last week about kitchen remodel"
"Just the ones tagged appliances"
Spotlight gebruiken: Klik op het Spotlight-symbool
 in de menubalk en typ vervolgens de naam van je document. Je kunt met Spotlight ook criteria opgeven om de zoekresultaten te beperken.
in de menubalk en typ vervolgens de naam van je document. Je kunt met Spotlight ook criteria opgeven om de zoekresultaten te beperken. Tags gebruiken: Als je tags hebt gebruikt in je document, klik je op het Finder-symbool
 in het Dock om een Finder-venster te openen. Klik vervolgens op de tag in de navigatiekolom van de Finder. Zie Tags gebruiken om bestanden te ordenen.
in het Dock om een Finder-venster te openen. Klik vervolgens op de tag in de navigatiekolom van de Finder. Zie Tags gebruiken om bestanden te ordenen. De map 'Recent' gebruiken: Klik in de navigatiekolom van een Finder-venster op 'Recent'.
Het menu 'Recente onderdelen' gebruiken: Als je onlangs aan een document hebt gewerkt, kies je Apple-menu
 > 'Recente onderdelen'.
> 'Recente onderdelen'.
In sommige programma's kun je recente documenten openen door 'Archief' > 'Open recente bestanden' te kiezen en vervolgens op het document te klikken.
