
Tekeningen, foto's en scans vanaf een iPhone of iPad invoegen op een Mac
Met Continuïteitstekening en Continuïteitscamera kun je een tekening maken, een foto nemen of een document scannen met de iPhone of iPad die je bij de hand hebt. Je kunt het resultaat vervolgens direct op je Mac laten weergeven, zodat je er meteen mee aan de slag kunt, bijvoorbeeld in een e‑mail, een notitie of een map. Met Continuïteitsmarkeringen kun je ook een bestand op je Mac annoteren met je iPhone of iPad.
Je kunt Continuïteitstekening, Continuïteitscamera en Continuïteitsmarkeringen gebruiken op een iPhone of iPad en een Mac.
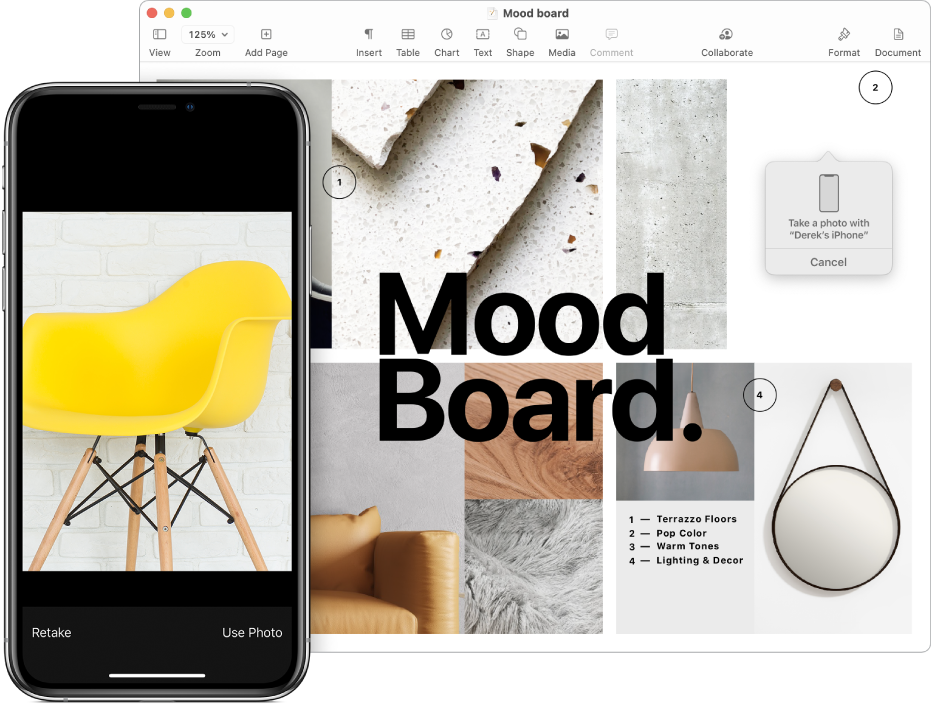
Voordat je begint
Zorg voor het volgende:
Je bent op beide apparaten bij dezelfde Apple Account ingelogd.
Beide apparaten voldoen aan de minimale systeemvereisten voor Continuïteitscamera, Continuïteitstekening en Continuïteitsmarkeringen.
Een tekening, foto of scan invoegen vanaf je iPhone of iPad
Je kunt een tekening maken op je iPhone of iPad en die tekening weergeven op je Mac met Continuïteitstekening. Maak een foto of scan een document op je iPhone of iPad en geef het resultaat weer op je Mac met Continuïteitscamera.
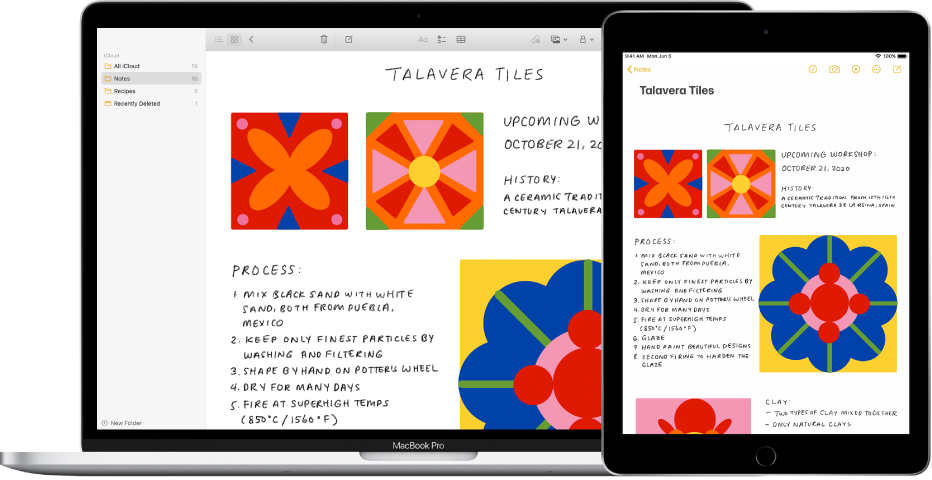
Klik met de Control-toets ingedrukt op de locatie op de Mac waar je de tekening of foto wilt invoegen, bijvoorbeeld in een geopend venster met een notitie of e‑mailbericht.
Je kunt ook met de Control-toets ingedrukt op het bureaublad of op een map in een Finder-venster klikken.
Kies 'Importeer vanaf iPhone of iPad' en kies vervolgens 'Voeg tekening toe' of 'Maak foto'.
Opmerking: In sommige apps kun je ook 'Archief' > 'Voeg in vanaf iPhone of iPad' kiezen.
Voer een of meer van de volgende stappen uit:
Een tekening toevoegen: Maak met je vinger een tekening op je iPhone of iPad.
Op de iPad kun je ook de Apple Pencil gebruiken.
Een foto maken: Maak de foto op je iPhone of iPad en tik vervolgens op 'Gebruik foto' of 'Opnieuw'.
Een document scannen: Maak de scan op je iPhone of iPad. Je iPhone of iPad detecteert de randen van het document en voert automatisch een correctie uit als het scheef is gescand. Als je het gedeelte dat in de scan is opgenomen wilt aanpassen, versleep je het kader of de randen. Tik als je klaar bent op 'Behoud scan' of 'Opnieuw'. Je kunt doorgaan met het scannen van documenten tot je klaar bent. Vervolgens tik je op 'Bewaar'.
Op je Mac wordt de tekening, foto of scan weergegeven op de locatie die je bij stap 1 hebt gekozen. Als je het resultaat hebt toegevoegd vanaf het bureaublad of vanuit een map, wordt het als een bestand weergegeven.
Afhankelijk van waar de foto of scan is ingevoegd, kun je deze annoteren of andere aspecten aanpassen, bijvoorbeeld door de afbeelding bij te snijden of een filter toe te passen.
Opmerking: Scans die je op je iPhone of iPad maakt, worden niet op het apparaat bewaard.
Je iPhone of iPad gebruiken om een bestand op je Mac te annoteren of te corrigeren
Met Continuïteitsmarkeringen kun je je iPhone of iPad gebruiken om bestanden op je Mac te wijzigen. Je kunt bijvoorbeeld tekst of tekeningen toevoegen aan pdf-documenten of afbeeldingen roteren en bijsnijden.
Open de Finder op je Mac.
Selecteer het bestand dat je wilt annoteren of corrigeren en druk op de spatiebalk om een voorvertoningsvenster te openen.
Klik op 'Markeer' in de knoppenbalk.
Klik op de knop 'Annoteer' en gebruik vervolgens de markeringsfuncties om bijvoorbeeld te tekenen, tekst of vormen toe te voegen of het vergrootglas te gebruiken.
Op de iPad kun je ook de Apple Pencil gebruiken.
Als je klaar bent, tik je op 'Gereed' op je iPhone of iPad.
Om je wijzigingen te bewaren, klik je op 'Gereed' op je Mac.
Als Continuïteitstekening, Continuïteitscamera of Continuïteitsmarkeringen niet werkt:
Zorg ervoor dat je op beide apparaten bij dezelfde Apple Account bent ingelogd.
Zorg ervoor dat wifi en Bluetooth op beide apparaten zijn ingeschakeld.
Zorg ervoor dat je apparaten niet meer dan 10 meter van elkaar zijn verwijderd.
Zorg ervoor dat je apparaat aan de minimale systeemvereisten voor Continuïteitscamera voldoet.
