
Met iCloud kun je bestanden en mappen delen en daar samen aan werken
Je kunt via iCloud Drive bestanden en mappen met anderen delen, zodat je samen aan projecten kunt werken. De mensen die je daarvoor uitnodigt, kunnen de gedeelde onderdelen vanuit iCloud downloaden naar hun apparaten en ze daar weergeven en, afhankelijk van de bevoegdheden die je instelt, ermee werken. De volgende keer dat je de bestanden op je Mac opent, zie je de aangebrachte wijzigingen.
Opmerking: Om mappen te kunnen delen via iCloud Drive, moet op je apparaat macOS-versie 10.15.4 of nieuwer, iOS-versie 13.4 of nieuwer of iCloud voor Windows-versie 11.1 of nieuwer zijn geïnstalleerd.
Zie Bestanden bewaren op iCloud Drive voor informatie over iCloud Drive en het configureren daarvan op je Mac.
Mensen uitnodigen om samen te werken aan bestanden of mappen
Om mensen uit te nodigen om samen te werken aan bestanden of mappen, voer je een van de volgende stappen uit op je Mac:
Klik op het Finder-symbool
 in het Dock om een Finder-venster te openen, klik op 'iCloud Drive' in de navigatiekolom, selecteer een bestand of map en klik vervolgens op de deelknop
in het Dock om een Finder-venster te openen, klik op 'iCloud Drive' in de navigatiekolom, selecteer een bestand of map en klik vervolgens op de deelknop  .
.Houd de Control-toets ingedrukt terwijl je op een onderdeel op het bureaublad klikt en kies 'Deel' uit het contextuele menu.
Opmerking: Om samen met anderen aan een bestand of map te kunnen werken, moet dat bestand of die map zich op iCloud Drive bevinden.
Kies 'Werk samen' uit het venstermenu.
Klik onder 'Werk samen' op 'Alleen personen die zijn uitgenodigd, kunnen wijzigingen aanbrengen.' om bevoegdheden voor samenwerken in te stellen en kies vervolgens een van de volgende opties uit het venstermenu onder 'Toegankelijk voor':
Alleen personen die zijn uitgenodigd: Geef alleen mensen die je uitnodigt toegang tot het bestand of de map.
Iedereen met de link: Geef iedereen die de link heeft toegang tot het bestand of de map. Als je deze optie kiest, kunnen degenen die je uitnodigt de link delen met mensen die niet in de oorspronkelijke uitnodiging staan en hun zo toegang geven.
Klik op het venstermenu onder 'Bevoegdheden' en kies een van de volgende opties:
Kan wijzigingen aanbrengen: Sta toe dat mensen die je uitnodigt de inhoud van het bestand of de map kunnen bekijken en wijzigen.
Alleen lezen: Sta toe dat mensen die je uitnodigt de inhoud van het bestand of de map kunnen bekijken. Ze kunnen deze niet wijzigen.
Schakel het aankruisvak naast 'Sta uitnodigen door anderen toe' in om iedereen met toegang tot het bestand of de map toe te staan het onderdeel met anderen te delen. Schakel het aankruisvak uit als je alleen zelf het bestand of de map met anderen wilt kunnen delen.
Deel de uitnodiging via Mail of Berichten, of maak een link naar het gedeelde onderdeel aan en kopieer deze.
Zie Samenwerken aan projecten in Berichten als je meer wilt weten over het gebruik van de Berichten-app voor samenwerkingsdoeleinden.
Wanneer de mensen die je uitnodigt je uitnodiging ontvangen, kunnen ze de gedeelde map of het gedeelde bestand vanuit iCloud op een van hun apparaten downloaden. Als je dat toestaat, kunnen zij wijzigingen aanbrengen in een bestand. Je ziet de aangebrachte wijzigingen wanneer je het bestand de volgende keer op je Mac opent.
Wanneer je een map alleen met genodigden deelt, zijn de bestanden in de gedeelde map alleen voor hen toegankelijk. Als je andere deelnemers wilt toevoegen, moet je de instellingen van de gedeelde map wijzigen. Je kunt de instellingen van een afzonderlijk bestand in de map niet wijzigen.
Tip: Als je een kopie van een bestand of map wilt versturen zonder er samen aan te werken, klik je met de Control-toets ingedrukt op het onderdeel in de Finder of op het bureaublad en kies je 'Deel' uit het contextuele menu. Vervolgens kies je 'Stuur kopie' uit het venstermenu en geef je aan hoe je de kopie van het onderdeel wilt delen, bijvoorbeeld via AirDrop of Mail.
Je kunt ook rechtstreeks vanuit ondersteunde apps zoals Notities, Herinneringen, Safari, Keynote, Pages en Numbers samenwerken aan gedeeld materiaal, zolang je dat maar op iCloud Drive bewaart.
Een uitnodiging voor een gedeeld bestand of een gedeelde map accepteren
Klik op de Mac op de link naar het gedeelde onderdeel die je hebt ontvangen en klik vervolgens op 'Open' om het onderdeel in de Finder weer te geven en aan iCloud Drive te laten toevoegen.
Wanneer je een uitnodiging voor een gedeeld bestand of een gedeelde map accepteert, is dat onderdeel op de volgende locaties beschikbaar:
Op iCloud Drive op je Mac
De Bestanden-app op je iOS- of iPadOS-apparaat (iOS 11 of nieuwer)
Op iCloud.com
Op een pc met iCloud voor Windows
Je kunt het gedeelde onderdeel met elke compatibele app openen en er wijzigingen in aanbrengen, mits je daar toestemming voor hebt. Iedereen die toegang tot het onderdeel heeft, ziet de nieuwste wijzigingen wanneer ze het onderdeel de volgende keer openen.
De instellingen voor het delen van een bestand of map wijzigen
Je kunt de instellingen die je voor het delen van een bestand of map hebt gekozen op elk moment wijzigen.
Opmerking: Je kunt de instellingen voor het delen van een afzonderlijk document in een gedeelde map niet wijzigen. Je moet de instellingen van de map wijzigen.
Klik op je Mac op het Finder-symbool
 in het Dock om een Finder-venster te openen en klik vervolgens op 'iCloud Drive' in de navigatiekolom.
in het Dock om een Finder-venster te openen en klik vervolgens op 'iCloud Drive' in de navigatiekolom.Klik met de Control-toets ingedrukt op het bestand of de map en kies vervolgens 'Beheer gedeeld bestand' of 'Beheer gedeelde map'.
Voer een of meer van de volgende stappen uit:
Een onderdeel met meer mensen delen: Klik op de knop met het plusteken
 .
. Een link naar het gedeelde onderdeel kopiëren om naar iemand anders te sturen: Klik op 'Kopieer link'. Je kunt de link in een bericht, e‑mail of andere app plakken.
Instellen wie het bestand kan downloaden: Klik op het venstermenu aan de linkerkant onder 'Bevoegdheden' en kies vervolgens 'Alleen personen die jij uitnodigt' om alleen mensen die je uitnodigt toegang tot het onderdeel te geven, of kies 'Iedereen met de link' om iedereen die de link heeft, toegang tot het onderdeel te geven.
Instellen of het gedeelde document kan worden aangepast of alleen kan worden bekeken: Klik op het venstermenu aan de rechterkant onder 'Bevoegdheden' en kies vervolgens 'kan wijzigingen aanbrengen' om toe te staan dat anderen het document aanpassen, of kies 'kan alleen bekijken' om alleen-lezentoegang te geven.
Wijzigen wie anderen kan uitnodigen: Selecteer 'Iedereen kan meer personen toevoegen' om toe te staan dat iedereen die toegang tot het onderdeel heeft anderen kan uitnodigen. Als je deze optie niet selecteert, kun je alleen zelf anderen uitnodigen.
De deelinstellingen voor een specifieke persoon wijzigen: Plaats de aanwijzer op de naam van een persoon, klik op
 en kies de gewenste instellingen.
en kies de gewenste instellingen.Een bestand niet meer delen met een specifieke persoon: Plaats de aanwijzer op de naam van een persoon, klik op
 en kies 'Verwijder toegang'.
en kies 'Verwijder toegang'.
Klik op 'Gereed'.
Je gedeelde bestanden bekijken en beheren
Je kunt de gedeelde map in de navigatiekolom van de Finder gebruiken om eenvoudig bestanden en mappen te bekijken die door jou en anderen zijn gedeeld. Ga als volgt te werk om je gedeelde map zo te configureren dat mappen worden gegroepeerd op degene die ze heeft gedeeld:
Klik op je Mac op het Finder-symbool
 in het Dock om een Finder-venster te openen en klik vervolgens op 'Gedeeld' in de navigatiekolom.
in het Dock om een Finder-venster te openen en klik vervolgens op 'Gedeeld' in de navigatiekolom.Klik op het venstermenu 'Groepering' in de knoppenbalk en kies 'Gedeeld door'.
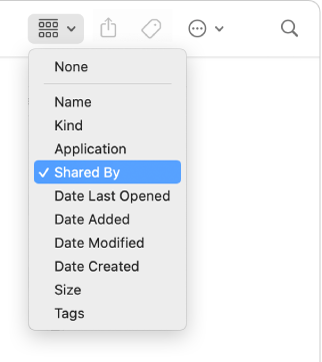
In het venster worden de bestanden en mappen weergegeven die door jou en anderen worden gedeeld, gegroepeerd op degene die ze deelt.
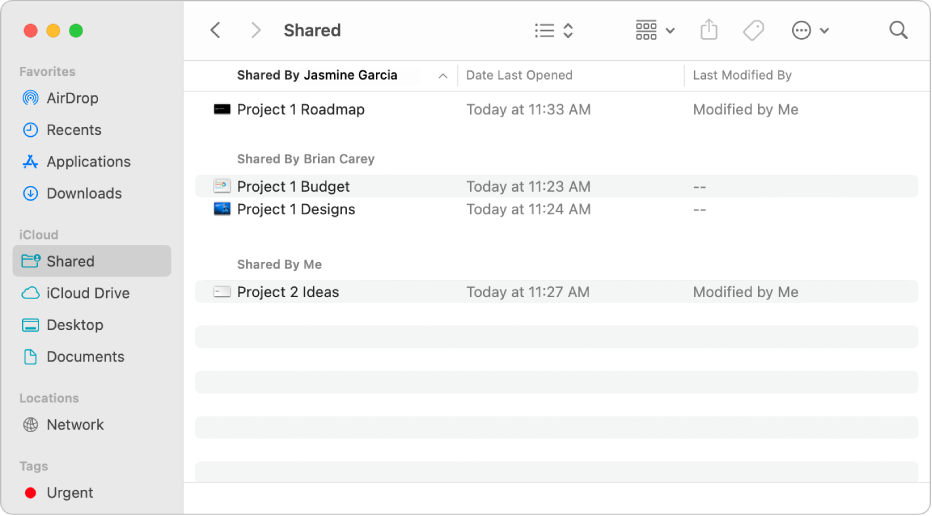
Stoppen met het delen van een bestand of map
Klik met de Control-toets ingedrukt op het onderdeel op iCloud Drive en kies vervolgens 'Beheer gedeeld bestand' of 'Beheer gedeelde map'.
Voer een of meer van de volgende stappen uit:
Met niemand meer delen: Klik op 'Stop delen'.
Niet meer delen met een specifieke persoon: Plaats de aanwijzer op de naam van de persoon, klik op
 en kies 'Verwijder toegang'.
en kies 'Verwijder toegang'.
Je kunt ook gewoon het bestand of de map uit iCloud Drive verplaatsen of helemaal verwijderen om ervoor te zorgen dat anderen er geen toegang meer toe hebben.
Als je een gedeelde map niet meer deelt of deze verwijdert, zijn de bestanden in de map niet meer toegankelijk voor de deelnemers.
Opmerking: Als iedereen met wie je een onderdeel deelt een eigen kopie van dat onderdeel maakt, blijven ze toegang tot hun kopie houden nadat je stopt met het delen van jouw exemplaar.
