
Apps in Split View gebruiken op de Mac
Veel apps op de Mac bieden ondersteuning voor Split View, waarmee je tegelijk in twee apps naast elkaar kunt werken.
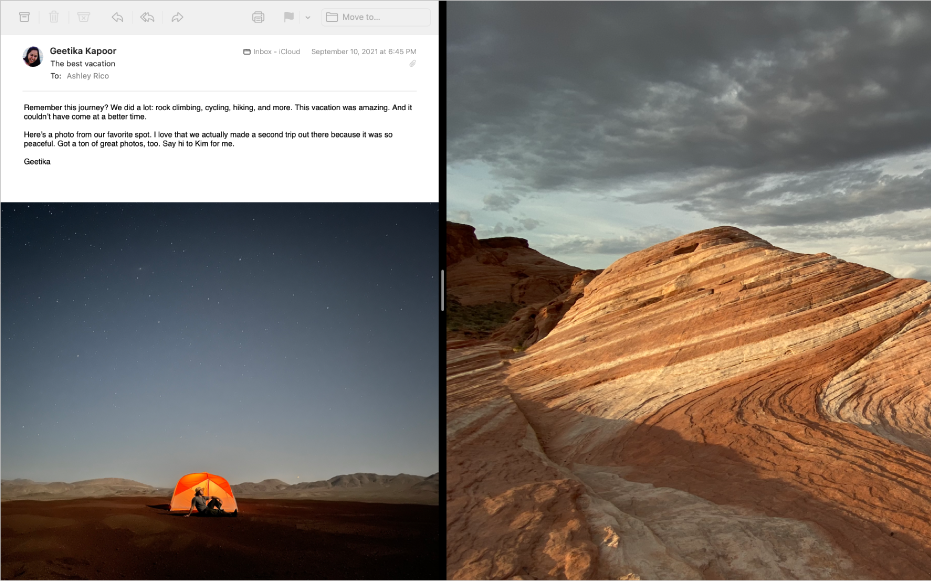
Plaats de muisaanwijzer op de groene knop linksboven in het venster op je Mac en kies 'Plaats venster links in scherm' of 'Plaats venster rechts in scherm' uit het menu dat verschijnt.
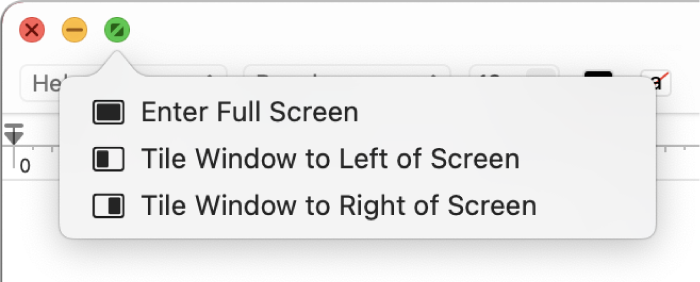
Klik aan de andere kant van het scherm op de tweede app waarmee je wilt werken.
De Split View wordt aangemaakt ineen nieuwe bureaublad-space.
In Split View kun je een of meer van de volgende handelingen uitvoeren:
De menubalk weergeven of verbergen: Beweeg de aanwijzer naar of weg van de bovenkant van het scherm. Als je de optie om de menubalk te verbergen en schermvullend weer te geven hebt uitgeschakeld, wordt de menubalk altijd weergegeven.
Het Dock weergeven of verbergen: Beweeg de aanwijzer naar of weg van de locatie van het Dock.
De titel en knoppenbalk van een venster weergeven of verbergen: Klik op het venster en beweeg de aanwijzer naar of weg van de bovenkant van het scherm.
Eén kant groter maken: Beweeg de aanwijzer naar de scheidingsbalk die zich in het midden bevindt en sleep de balk naar links of rechts. Om terug te keren naar de oorspronkelijke grootte, klik je dubbel op de scheidingsbalk.
Van kant wisselen: Gebruik de titel en knoppenbalk van een venster om het venster naar de andere kant te slepen.
Een andere app aan de ene kant gebruiken: Klik op het appvenster, plaats de aanwijzer op de groene knop linksboven in het venster, kies 'Vervang geplaatst venster' en klik op het venster dat je wilt gebruiken. Als je het huidige venster toch niet wilt vervangen, klik je op het bureaublad om naar dit venster terug te gaan.
Een appvenster verplaatsen naar het bureaublad: Klik op het appvenster, plaats de aanwijzer op de groene knop linksboven in het venster en kies 'Verplaats venster naar bureaublad'. De app wordt weergegeven op het bureaublad.
De app die nog in Split View staat, wordt nu schermvullend weergegeven in de eigen space. Om terug te gaan naar deze app, druk je op Control + Pijl-omhoog (of veeg je met drie of vier vingers omhoog) om Mission Control te openen en klik je vervolgens op de app in de Spaces-balk.
Een appvenster schermvullend gebruiken: Klik op het appvenster, plaats de aanwijzer op de groene knop linksboven in het venster en kies 'Maak venster schermvullend'.
De app die nog in Split View staat, wordt nu schermvullend weergegeven in de eigen space. Om terug te gaan naar deze app, druk je op Control + Pijl-omhoog (of veeg je met drie of vier vingers omhoog) om Mission Control te openen en klik je vervolgens op de app in de Spaces-balk.
Als je een andere app schermvullend gebruikt, kun je snel een andere app kiezen om in Split View te werken. Druk op Control + Pijl-omhoog of veeg omhoog met drie of vier vingers om naar Mission Control te gaan. Sleep een venster van Mission Control naar de miniatuur van de app in de schermvullende weergave in de Spaces-balk en klik vervolgens op de Split View-miniatuur. Je kunt ook de miniatuur van een app slepen naar de miniatuur van een andere app in de Spaces-balk.
Om apps op andere schermen in Split View te gebruiken, zorg je ervoor dat de optie 'Beeldschermen hebben afzonderlijke spaces' is ingeschakeld in de instellingen voor 'Bureaublad en Dock'.
