Brukerhåndbok for iPad
- Velkommen
-
- Modeller som støttes
- 12,9-tommers iPad Pro (femte generasjon)
- 12,9-tommers iPad Pro (fjerde generasjon)
- 12,9-tommers iPad Pro (tredje generasjon)
- 11-tommers iPad Pro (tredje generasjon)
- 11-tommers iPad Pro (andre generasjon)
- 11-tommers iPad Pro (første generasjon)
- 12,9-tommers iPad Pro (første og andre generasjon)
- 10,5-tommers iPad Pro
- 9,7-tommers iPad Pro
- iPad Air (fjerde generasjon)
- iPad Air (tredje generasjon)
- iPad Air 2
- iPad (åttende generasjon)
- iPad (sjuende generasjon)
- iPad (sjette generasjon)
- iPad (femte generasjon)
- iPad mini (femte generasjon)
- iPad mini 4
- Nytt i iPadOS 14
-
- Vekk og lås opp
- Juster volumet
- Endre eller slå av lyder
- Få tilgang til funksjoner på låst skjerm
- Åpne apper
- Ta et skjermbilde eller et skjermopptak
- Bytt eller lås skjermretningen
- Endre bakgrunnsbildet
- Zoom inn på en app slik at den fyller hele skjermen
- Flytt og slipp
- Søk med iPad
- Bruk AirDrop til å sende objekter
- Utfør hurtighandlinger
- Bruk og tilpass Kontrollsenter
- Legg til widgeter
- Lad og følg med på batteriet
- Lær hva statussymbolene betyr
- Reis med iPad
-
-
- Introduksjon til Hjem
- Konfigurer tilbehør
- Styr tilbehørsenheter
- Legg til flere hjem
- Konfigurer HomePod
- Konfigurer kameraer
- Ansiktsgjenkjenning
- Konfigurer en ruter
- Opprett og bruk stemninger
- Styr hjemmet ditt ved hjelp av Siri
- Fjernstyr hjemmet ditt
- Opprett en automatisering
- Del kontrollene med andre
-
- Vis kart
-
- Bruk Siri, Kart og Kart-widgeten til å få veibeskrivelser
- Velg din foretrukne reisemåte
- Få veibeskrivelse med bil
- Rapporter trafikkhendelser
- Få veibeskrivelser for sykkel
- Finn steder å stoppe på
- Få en veibeskrivelse til fots
- Få veibeskrivelser for kollektivtransport
- Se en oversikt over ruten eller veibeskrivelsen i en liste
- Endre lydinnstillinger for sving-for-sving-veibeskrivelser
- Velg andre rutealternativer
- Få veibeskrivelser mellom andre steder enn din nåværende posisjon
- Slett veibeskrivelser du nylig har vist
- Bruk Kart på Macen til å få en veibeskrivelse
- Bidra til å rette og forbedre Kart
-
- Konfigurer Meldinger
- Send og motta meldinger
- Send en melding til en gruppe eller bedrift
- Send bilder, videoer og lyd
- Animer meldinger
- Bruk iMessage-apper
- Bruk Memoji
- Send en Digital Touch-effekt
- Send og motta penger med Apple Pay
- Endre varslinger
- Blokker, filtrer og rapporter meldinger
- Slett meldinger
-
- Vis bilder og videoer
- Slett og skjul bilder og videoer
- Rediger bilder og videoer
- Rediger Live Photo-bilder
- Rediger bilder i Portrett-modus
- Organiser bilder i albumer
- Søk i Bilder
- Del bilder og videoer
- Vis minner
- Finn personer i Bilder
- Se gjennom bilder etter sted
- Bruk iCloud-bilder
- Del bilder med Delte albumer i iCloud
- Bruk Min bildestrøm
- Importer bilder og videoer
- Skriv ut bilder
- Snarveier
- Aksjer
- Tips
-
- Konfigurer Familiedeling
- Last ned familiemedlemmers kjøp
- Stopp deling av kjøp
- Slå på Spør om kjøp
- Konfigurer Apple Cash for familien
- Del Apple Card
- Del abonnementer og iCloud-lagringsplass
- Del bilder, en kalender og annet med familiemedlemmer
- Finn en enhet som et familiemedlem har mistet
- Konfigurer Skjermtid i Familiedeling
-
- Tilbehør som følger med iPad
-
- Konfigurer AirPods
- Lade AirPods
- Start og stopp lydavspilling
- Endre volumet i AirPods
- Start og motta anrop med AirPods
- Bytt AirPods mellom enheter
- Bruk Siri med AirPods
- Lytt og svar på meldinger
- Del lyd med AirPods og Beats-hodetelefoner
- Bytt støykontrollmodus
- Styr romlyd
- Start AirPods på nytt
- Endre navnet på AirPods og andre innstillinger
- Bruk andre Bluetooth-hodetelefoner
- Bruk EarPods
- Sjekk lydnivåene i hodetelefonene
- HomePod og andre trådløse høyttalere
- Eksterne lagringsenheter
- Apple Watch med Fitness+
- Etuier og deksler
- Skrivere
-
- Del internettforbindelsen
- Foreta og motta telefonanrop
- Bruk iPad som en ekstra skjerm for Mac
- Flytt oppgaver mellom iPad og Mac
- Klipp ut, kopier og lim inn mellom iPad og andre enheter
- Koble iPad til datamaskinen med en kabel
- Synkroniser iPad med datamaskinen
- Overfør filer mellom iPad og datamaskinen
-
- Kom i gang med tilgjengelighetsfunksjoner
-
-
- Slå på og øv på VoiceOver
- Endre innstillingene for VoiceOver
- Lær VoiceOver-bevegelser
- Bruk iPad med VoiceOver-bevegelser
- Styr VoiceOver med rotoren
- Bruk skjermtastaturet
- Skriv med fingeren
- Bruk VoiceOver med et eksternt Apple-tastatur
- Bruk en leselist
- Skriv punktskrift på skjermen
- Tilpass bevegelser og tastatursnarveier
- Bruk VoiceOver med en pekerenhet
- Bruk VoiceOver i apper
- Zoom
- Lupe
- Registrering av personer
- Skjerm og tekststørrelse
- Levende
- Opplest innhold
- Synstolking
-
-
- Viktig sikkerhetsinformasjon
- Viktig informasjon om håndtering
- Vis informasjon om iPad
- Vis eller endre innstillinger for mobildata
- Finn flere ressurser for programvare og service
- Erklæring om oppfyllelse av FCC-krav
- Erklæring om oppfyllelse av ISED Canada-krav
- Apple og miljøet
- Informasjon om Klasse 1-laser
- Om avfallshåndtering og resirkulering
- Erklæring om oppfyllelse av ENERGY STAR-krav
- Copyright
Konfigurer overvåkningskameraer i Hjem på iPad
Du kan bruke Hjem-appen ![]() til å vise videoaktivitet fra hjemmets overvåkningskameraer hvis det registreres bevegelse fra en person, et dyr eller et kjøretøy. Videoopptakene analyseres og krypteres privat på hjemknutepunktenheten din (HomePod, Apple TV eller iPad) og lastes opp på en sikker måte til iCloud. På den måten er det bare du og de du deler det med, som kan se dem. Se nettstedet Home accessories for en liste over kompatible overvåkningskameraer.
til å vise videoaktivitet fra hjemmets overvåkningskameraer hvis det registreres bevegelse fra en person, et dyr eller et kjøretøy. Videoopptakene analyseres og krypteres privat på hjemknutepunktenheten din (HomePod, Apple TV eller iPad) og lastes opp på en sikker måte til iCloud. På den måten er det bare du og de du deler det med, som kan se dem. Se nettstedet Home accessories for en liste over kompatible overvåkningskameraer.
Med et lagringsabonnement på 200 GB på iCloud kan du vise aktivitet fra ett kamera fra de ti siste dagene uten ekstra kostnad. Du kan bytte til et annet kamera når som helst, men for å strømme og ta opp fra flere enn ett kamera må du ha et lagringsabonnement på 2 TB. Da kan du vise aktivitet fra opptil fem kameraer. Videoinnhold bruker ikke av lagringsmengden din i iCloud.
Kameraalternativer
Når du legger til et kompatibelt kamera i Hjem-appen, blir du bedt om å velge strømme- og opptaksalternativer og å tilordne et kamera til et rom. Standardinnstillingen er at kameraet merkes som favoritt og vises på Hjem-skjermen. Hvis du vil endre disse innstillingene senere, kan du trykke og holde på kameraknappen og deretter trykke på ![]() for å vise disse alternativene:
for å vise disse alternativene:
Rom: Et kamera kan plasseres i et rom i hjemmet ditt eller du kan opprette et rom på utsiden, for eksempel inngangspartiet eller hagen.
Varslinger: Trykk på varslinger for å velge når du vil motta eventuelle varslinger (når du ikke er hjemme for eksempel), for eksempel når det registreres en bevegelse eller det tas opp video. Du kan også velge å ta med filmsnutter i varslingene.
Strømming og opptak: Alternativene inkluderer Av, Registrer aktivitet, Strøm og Strøm og tillat opptak.
Du kan opprette ulike innstillinger for når du er hjemme og når du er borte. For eksempel når du er hjemme kan du velge å stoppe strømming og opptak fra et kamera innendørs, men fortsette strømming og opptak fra et kamera på utsiden.
Merk: Hjem bruker posisjonen til enheter som tilhører familiemedlemmer for å bytte mellom Hjemme- og Borte-modus. For eksempel når du drar på jobb med iPhonen, bytter kameraet fra Hjemme-innstillinger til Borte-innstillinger.
Alternativer for opptak: Kameraet ditt kan ta opp når det oppdages bevegelser eller en bestemt bevegelse oppdages. Når du velger Bestemt type bevegelse, startes videoopptaket av bevegelsene til personer, dyr eller kjøretøy.
Tips: Valg av bestemte bevegelser i stedet for alle bevegelser vil resultere i færre videoklipp (og færre varslinger) og færre videoer å se gjennom. For eksempel kan du velge Personer, og kameraet vil ikke fange bevegelsene til blader i vinden eller et ekorn som hopper fra gren til gren.
Opprett aktivitetssoner
Du kan opprette soner som fokuserer på de viktigste områdene i kameraets synsvinkel – for eksempel gangveien opp til ytterdøren, men ikke fortauet bak den. Du kan deretter bli varslet når bevegelse registreres i disse sonene.
Merk: Du kan kun opprette aktivitetssoner for kameraer konfigurert til å ta opp når en bestemt bevegelse registreres. Aktivitetssoner påvirker ikke automatiseringer for bevegelsesregistrering.
Trykk på Hjem i sidepanelet, trykk og hold på kameraet, og trykk deretter på
 .
.Trykk på Aktivitetssoner, trykk eller tegn på videoen for å opprette en sone, og trykk deretter på Legg til sone.
Hvis du vil at kameraet skal registrere bevegelse kun utenfor sonen du har angitt, trykker du på Inverter sone.
Opprett så mange ekstra soner du vil innenfor kameraets synsvinkel – for eksempel en for oppkjørselen og en annen for postkassen.
Trykk på Legg til sone for hver sone du oppretter, og trykk deretter på Ferdig.
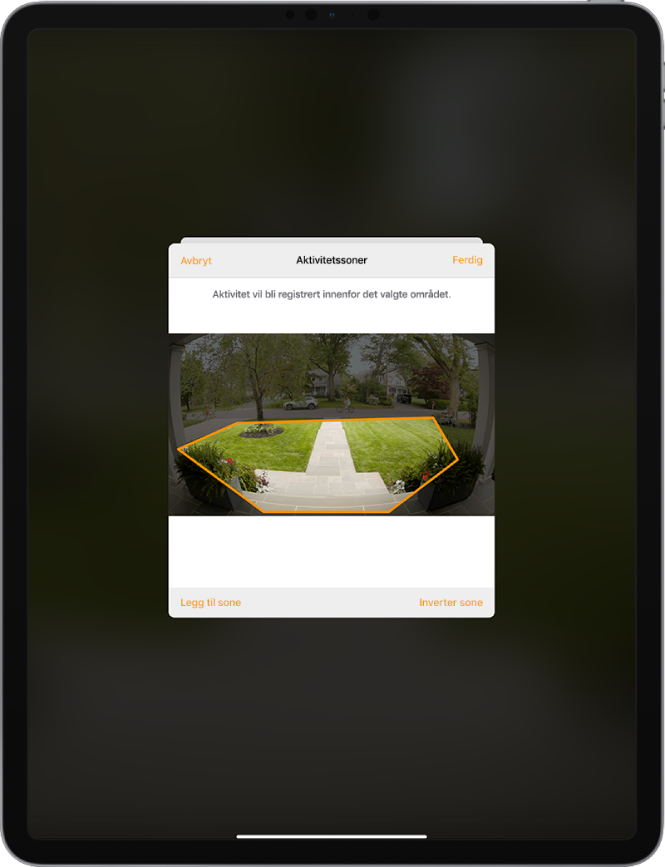
Se video
Trykk på Hjem i sidepanelet, og trykk deretter på kameraet.
Direktesendt video skal spilles av automatisk.
Sveip gjennom tidslinjen nederst på skjermen for å bla gjennom videoopptak.
Trykk på et klipp for å spille det av.
Før fingrene fra hverandre på klippet til høyre og venstre for å vise tidslinjen, og flytt deretter for å gå framover eller bakover i videoen.
Trykk på Direktesending for å gå tilbake til direktesendt video.
Når du konfigurerer kameraet til å oppdage bestemte bevegelser, viser tidslinjen symboler for personer, dyr og kjøretøy.
Du kan også vise direktesendt video og videoopptak i Hjem-programmet på Macen med macOS 10.15.1.
Velg tilgangsalternativer
Hvis du vil la andre få tilgang til å vise video fra kameraene dine gjør du følgende:
Trykk på
 , og trykk deretter på Hjeminnstillinger.
, og trykk deretter på Hjeminnstillinger.Hvis du har mer enn én bolig, trykker du på navnet på den du vil gi tilgang til.
Trykk på en person under Personer-overskriften.
Trykk på Kameraer, og velg et alternativ.
Hvis du vil ha mer informasjon om å gi andre tilgang til å vise video fra kameraene dine, kan du lese La andre styre tilbehøret i hjemmet ditt.
