
Gunakan tindakan Ulang dalam Pintasan pada iPhone atau iPad
Tindakan Ulang dan tindakan Ulang dengan Setiap membenarkan anda menjalankan kumpulan tindakan dalam pintasan berbilang kali berturut-turut.
Menggunakan tindakan Ulang
Apabila anda menambah tindakan Ulang ke pintasan anda, tindakan menyertakan dua penanda: Ulang dan Tamat Ulangan. Letakkan tindakan yang anda mahu ulang antara penanda Ulang dan Tamat Ulangan, kemudian tentukan bilangan kali anda mahu tindakan mengulang. Apabila pintasan dijalankan, tindakan yang diletakkan antara penanda menggelung sebanyak bilangan kali yang anda tentukan.
Contohnya, gelung ulang yang mengandungi tindakan Getar Peranti yang disetkan untuk Ulang 3 Kali menggetarkan peranti iOS anda sebanyak tiga kali apabila pintasan dijalankan.
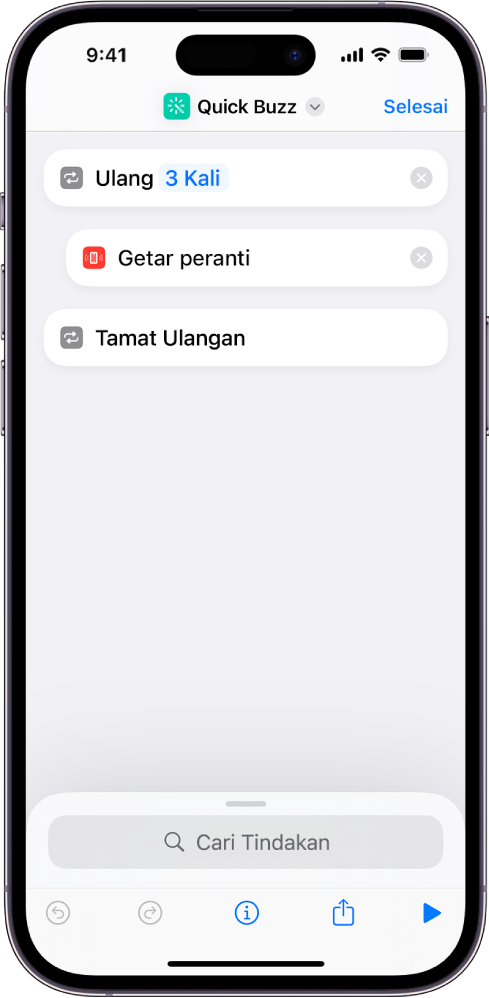
Anda boleh meletakkan tindakan tanpa lalai dalam gelung ulang. Tindakan dijalankan mengikut tertib (dari atas ke bawah) dan apabila tindakan terakhir dicapai, pintasan gelung semula kepada tindakan pertama, kemudian dijalankan lagi (mengikut bilangan kali yang ditentukan).
Petua: Anda boleh meletakkan tindakan Ulang dalam satu sama lain dalam pintasan anda: Dalam editor pintasan, seret tindakan Ulang kedua supaya ia bertindih dengan bahagian bawah tindakan Ulang pertama. Tindakan Ulang yang kedua disarangkan (diinden) di bawah tindakan Ulang yang pertama.
Perihal aliran data dalam tindakan Ulang
Untuk setiap ulangan gelung ulang, output tindakan terakhir dikumpulkan dalam senarai dan senarai tersebut menjadi output tindakan Ulang secara keseluruhan.
Contohnya, tindakan Ulang yang dijalankan empat kali dan mengandungi tindakan Dapatkan Foto Terkini menghasilkan output foto terbaru yang disimpan ke Foto dalam setiap ulangan gelung. Selepas dijalankan sebanyak empat kali, output dikumpulkan dan senarai empat foto yang serupa dicipta. Empat foto menjadi output tindakan Uland secara keseluruhan dan diserahkan kepada tindakan seterusnya selepas gelung ulang.
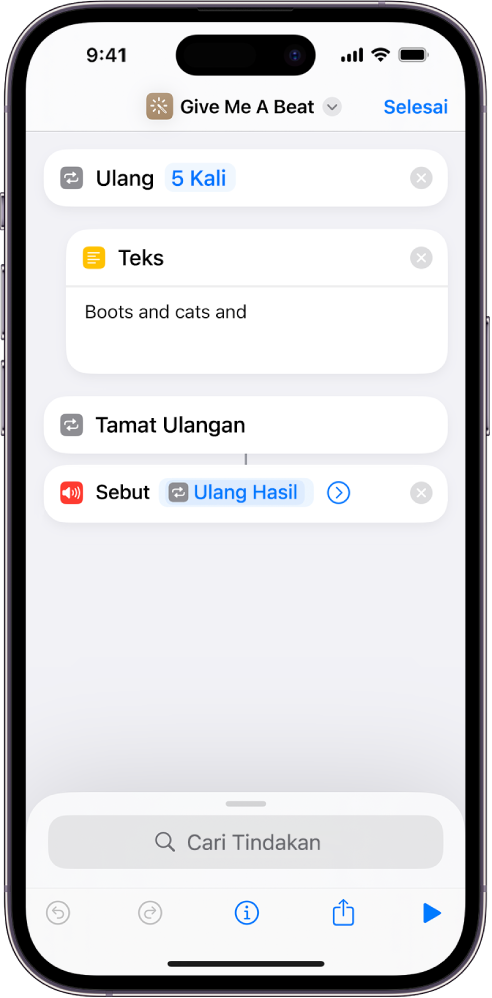
Untuk mengetahui lebih lanjut tentang aliran input dan output, lihat Pengenalan kepada cara pintasan berfungsi pada iPhone dan iPad.
Petua: Sentuh dan tahan pemboleh ubah Ulang untuk mengeset jumlah pengulangan ke pemboleh ubah. Contohnya, jika anda menambah pemboleh ubah Tanya Setiap Kali ke pemboleh ubah Ulang dalam tindakan Ulang, anda akan diminta untuk memilih bilangan kali gelung harus diulang apabila pintasan dijalankan.
Menggunakan tindakan Ulang dengan Setiap
Tindakan Ulang dengan Setiap mengambil senarai item sebagai input dan kemudian menjalankan kumpulan tindakan yang sama satu item dalam senarai pada satu masa. Ini berguna jika anda bekerja dengan berbilang fail atau berbilang bahagian kandungan. Gelung jenis ini berulang sehingga setiap item yang diserahkan kepada tindakan Ulang dengan Setiap berulang.
Contohnya, jika anda mengesetkan tindakan Dapatkan Peristiwa Akan Datang untuk mengambil empat peristiwa Kalendar akan datang dan anda meletakkan tindakan Ulang dengan Setiap selepas tindakan tersebut, gelung ulang dijalankan empat kali dan setiap lelaran menerima salah satu peristiwa Kalendar sebagai input.
Apabila anda menambah tindakan Ulang dengan Setiap ke pintasan anda, tindakan menyertakan dua penanda: Ulang dengan Setiap dan Tamat Ulangan.
Di akhir gelung ulang, output diserahkan kepada penanda Tamat Ulangan di mana setiap lelaran dikumpulkan dan diserahkan sebagai output Ulang dengan Setiap tindakan secara keseluruhan.
Pemboleh ubah Ulang Item
Tindakan Ulang dengan Setiap menawarkan pemboleh ubah khas untuk menjejak item semasa: Ulang Item. Pemboleh ubah Ulang Item dikemas kini dengan setiap ulangan gelung, mengandungi item yang diserahkan sebagai input untuk lelaran tersebut.
Contohnya, jika anda menyerahkan 10 item Kalendar kepada tindakan Ulang dengan Setiap, pemboleh ubah Ulang Item mewakili salah satu peristiwa Kalendar dalam setiap lelaran semasa pintasan menggelung menerusi setiap item Kalendar.
Nota: Jika anda telah meletakkan tindakan Ulang dengan Setiap di dalam satu lagi tindakan Ulang dengan Setiap, nama pemboleh ubah bertukar menjadi Ulang Item 1 untuk mewakili ulang item dalaman, bertukar kepada Ulang Item 2 untuk gelung lebih dalam dan seterusnya.
Pemboleh ubah Indeks Ulangan
Semua gelung ulang menawarkan pemboleh ubah khas yang dipanggil Indeks Ulangan, yang digunakan untuk menjejak lelaran semasa gelung. Pemboleh ubah Indeks Ulangan mengandungi bilangan kali gelung telah mengulang setakat ini, yang bermula daripada 1 untuk lelaran pertama gelung dan bertambah satu setiap kali. Kali kedua gelung berjalan, Indeks Ulang ialah 2. Kali ketiga gelung berjalan, Indeks Ulang ialah 3 dan seterusnya.
Nota: Jika anda telah meletakkan tindakan Ulang di dalam tindakan ulang yang lain (mencipta gelung ulang disarangkan), nama pemboleh ubah tindakan Ulang dalaman bertukar kepada Indeks Ulangan 2. Tindakan Ulang tambahan yang tersarang menawarkan pemboleh ubah Indeks Ulangan 3 dan seterusnya.
Untuk mendapatkan maklumat lanjut, lihat Gunakan pemboleh ubah dalam Pintasan pada iPhone atau iPad.
Cipta gelung infiniti
Walaupun Pintasan tidak menawarkan tindakan untuk mengulang kumpulan tindakan selama-lamanya, anda boleh meniru kelakuan ini dengan menggunakan tindakan Jalankan Pintasan. Tindakan Jalankan Pintasan membenarkan anda menjalankan satu pintasan dalam pintasan lain. Konfigurasi tindakan Jalankan Pintasan untuk menjalankan pintasan yang sama yang ia terkandung di dalamnya dan pintasan dijalankan daripada mula hingga akhir berulang kali sehingga anda menghentikan pintasan.
Uji output
Apabila anda mempelajari cara untuk bekerja dengan Ulang dan Ulang dengan Setiap, ia berguna untuk menguji hasil yang dikeluarkan selepas penanda Tamat Ulangan untuk memastikan bahawa kandungan ialah apa yang anda mahukan. Letakkan tindakan Lihat Cepat selepas penanda Tamat Ulangan untuk pratonton item yang dihasilkan oleh gelung ulang.
Anda juga boleh meletakkan tindakan Tunjukkan Isyarat selepas penanda Tamat Ulangan dan masukkan Pemboleh Ubah Pintar Ulang Hasil dalam kotak mesej untuk memaparkan teks yang telah dihasilkan oleh gelung. Jika anda menguji gelung yang berada di tengah pintasan yang panjang, ianya membantu untuk menggunakan tindakan Tunjukkan Isyarat untuk pratonton hasil, kerana anda boleh menyertakan butang Batal dalam isyarat untuk menamatkan pintasan pada titik tersebut dalam gelung.
