
Sediakan dan jalankan pintasan dalam Paparan Hari Ini
Anda juga boleh menjalankan pintasan daripada Paparan Hari Ini pada peranti iOS. Dalam Paparan Hari Ini, pintasan dikumpulkan dalam widget Pintasan.
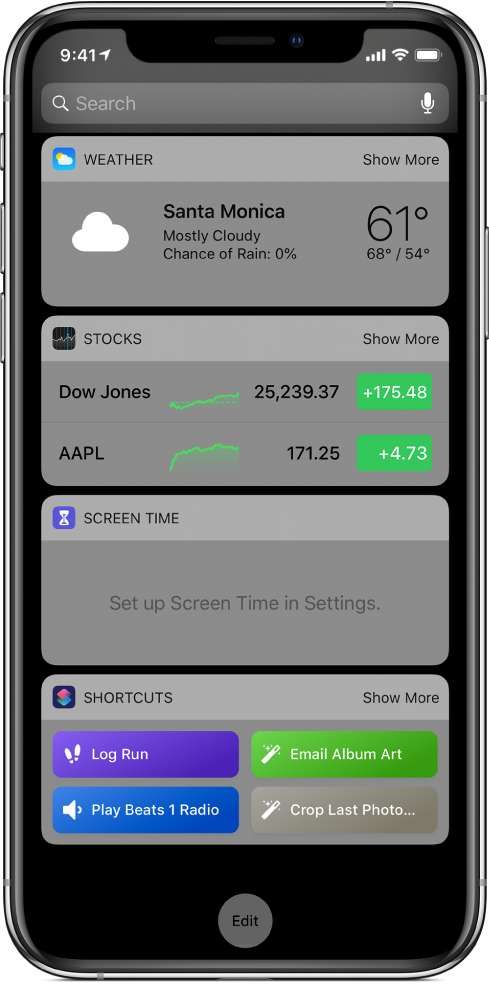
Tambah widget Pintasan ke Paparan Hari Ini pada peranti iOS
Pada peranti iOS anda, leret ke kanan daripada pinggir kiri skrin Utama atau skrin Kunci untuk membuka Paparan Hari Ini.
Skrol ke bahagian bawah senarai widget, kemudian ketik Edit.
Dalam skrin Tambah Widget, ketik
 di sebelah kiri Pintasan.
di sebelah kiri Pintasan.Ketik Selesai untuk kembali ke Paparan Hari Ini.
Petua: Anda juga boleh menambah widget Pintasan ke Paparan Hari Ini dengan menekan ikon app Pintasan pada skrin Utama iPhone yang menyokong 3D Touch, kemudian mengetik Tambah Widget.
Akses widget Pintasan dalam Paparan Hari Ini
Selepas anda menambah widget Pintasan ke Paparan Hari Ini, terdapat beberapa cara untuk membuka widget tersebut.
Pada peranti iOS anda, lakukan salah satu daripada berikut:
Leret ke kanan dari pinggir kiri skrin Utama atau skrin Kunci untuk membuka Paparan Hari Ini.
Apabila sebarang app terbuka, leret ke bawah daripada pinggir atas skrin untuk menunjukkan pemberitahuan, kemudian leret ke kanan daripada pinggir kiri skrin untuk membuka Paparan Hari Ini.
Nota: Jika anda tidak melihat widget Pintasan serta-merta, skrol menerusi widget untuk mencarinya.
Tambah pintasan ke Paparan Hari Ini
Untuk muncul dalam Paparan Hari Ini iOS, pintasan mesti mengaktifkan Tunjukkan dalam Widget. Walaupun seting ini diaktifkan secara lalai, anda boleh menyahaktifkannya untuk mengeluarkan pintasan daripada Paparan Hari Ini.
Dalam Pustaka app Pintasan
 , ketik
, ketik  pada pintasan untuk membukanya dalam editor pintasan.
pada pintasan untuk membukanya dalam editor pintasan.Ketik
 untuk membuka Seting.
untuk membuka Seting.Aktifkan (atau nyahaktifkan) Tunjukkan dalam Widget.
Ketik Selesai lagi untuk kembali ke editor pintasan.
Dengan Tunjukkan dalam Widget diaktifkan, pintasan muncul dalam widget Pintasan.
Bilangan pintasan yang boleh muncul dalam Paparan Hari Ini terhad kepada yang berikut:
Apabila anda membuka Paparan Hari Ini dengan menekan ikon app Pintasan pada skrin Utama iPhone yang menyokong 3D Touch, widget Pintasan memaparkan hanya empat pintasan teratas daripada app Pintasan.
Apabila anda membuka Paparan Hari Ini daripada skrin Utama, empat pintasan teratas daripada app Pintasan dipaparkan. Ketik Tunjukkan Lagi di penjuru kanan atas widget untuk memaparkan sebanyak mungkin pintasan yang muat dalam widget.
Jalankan pintasan daripada Paparan Hari Ini
Pada peranti iOS anda, leret ke kanan daripada pinggir kiri skrin Utama atau skrin Kunci untuk membuka Paparan Hari Ini.
Dalam widget Pintasan, ketik butang pintasan.
Pintasan bermula dan butang widget memaparkan bar kemajuan semasa tindakan diteruskan. Untuk membatalkan pintasan, ketik
 . Apabila pintasan selesai, tanda semak muncul buat sementara dalam butang widget.
. Apabila pintasan selesai, tanda semak muncul buat sementara dalam butang widget.Jika pintasan mempunyai tindakan yang tidak boleh diselesaikan dalam widget, app Pintasan dibuka secara automatik. Jika tindakan memerlukan data tambahan, pintasan dijeda, membenarkan anda memasukkan data yang diperlukan. Untuk mendapatkan maklumat lanjut tentang pintasan yang berfungsi dengan baik dalam widget (tanpa membuka app Pintasan), lihat Tindakan pintasan yang berfungsi dengan baik dalam Paparan Hari Ini.
Susun atau keluarkan widget Pintasan Paparan Hari Ini
Pada peranti iOS anda, ketik Edit di bahagian bawah skrin Paparan Hari Ini.
Lakukan mana-mana daripada yang berikut:
Susun semula widget Pintasan: Sentuh
 , kemudian seret widget ke kedudukan baru.
, kemudian seret widget ke kedudukan baru.Keluarkan widget Pintasan: Ketik
 , kemudian ketik Keluarkan.
, kemudian ketik Keluarkan.
Untuk mendapatkan maklumat lanjut, lihat Lihat dan atur Paparan Hari Ini pada iPhone dalam Panduan Pengguna iPhone.
