
Tambah atau tukar peringatan pada Mac
Tambah peringatan untuk dilakukan, projek, runcit dan lain-lain yang anda mahu ikuti perkembangannya. Gunakan subtugas untuk menyusun senarai anda dengan lebih lanjut—contohnya, susun senarai runcit anda mengikut lorong pasar raya. Peringatan dan perubahan baharu anda muncul pada semua peranti Apple anda yang anda sediakan dengan akaun yang sama.
Nota: Semua ciri Peringatan yang diterangkan dalam panduan ini tersedia semasa menggunakan peringatan iCloud yang dinaik taraf. Sesetengah ciri tidak tersedia apabila menggunakan akaun daripada penyedia lain.
Tambah peringatan
Apabila anda menambah peringatan ke senarai, medan untuk tarikh, lokasi, tag dan bendera tersedia untuk entri cepat.
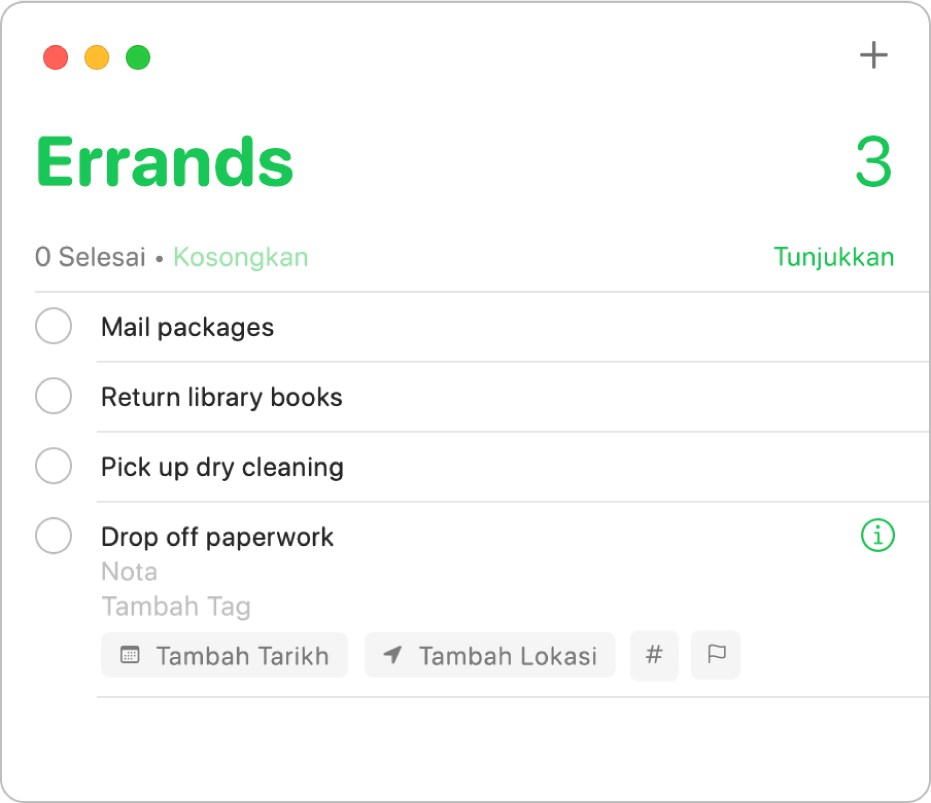
Dalam app Peringatan
 pada Mac anda, pilih senarai peringatan dalam bar sisi.
pada Mac anda, pilih senarai peringatan dalam bar sisi.Klik butang Tambah
 di penjuru kanan atas (atau gunakan Touch Bar).
di penjuru kanan atas (atau gunakan Touch Bar).Masukkan tajuk untuk peringatan.
Lakukan mana-mana antara yang berikut:
Tambah nota: Taipkan nota di bawah teks peringatan. Tekan Option-Return untuk memulakan baris baharu dalam nota.
Terima peringatan pada tarikh dan masa: Klik Tambah Tarikh, pilih tarikh dicadangkan atau klik Tersuai untuk menggunakan kalendar untuk memilih tarikh. Selepas anda memasukkan tarikh, klik Tambah Masa secara pilihan, kemudian pilih masa yang dicadangkan. Jika anda tidak memasukkan masa, peringatan ialah peringatan sepanjang hari.
Terima peringatan apabila anda tiba di atau bertolak dari sesuatu lokasi: Klik Tambah Lokasi, kemudian pilih lokasi cadangan atau mula menaip nama lokasi dan pilih daripada cadangan.
Tag peringatan: Klik butang Tag, kemudian pilih tag sedia ada atau klik Tag Baharu untuk mencipta dan menggunakan tag baharu.
Benderakan peringatan: Klik butang Bendera.
Untuk menambah berbilang peringatan ke senarai yang sama dengan cepat, tekan Return selepas anda memasukkan setiap peringatan.
Siri: Cakap sesuatu seperti:
“Ingat untuk membeli mentol”
“Tambah pisang pada senarai runcit saya”
Tambah peringatan menggunakan bahasa semula jadi
Cipta peringatan lebih cepat dengan menggunakan bahasa semula jadi dalam peringatan.
Dalam app Peringatan
 pada Mac anda, pilih senarai peringatan dalam bar sisi.
pada Mac anda, pilih senarai peringatan dalam bar sisi.Klik butang Tambah
 di penjuru kanan atas (atau gunakan Touch Bar).
di penjuru kanan atas (atau gunakan Touch Bar).Taipkan peringatan, termasuk tarikh atau masa anda mahu diingatkan.
Contohnya, peringatan boleh jadi “Bawa Maris ke latihan koir setiap Rabu pada 5 p.m.”, “Sewa filem pada Jumaat pada 4 p.m.”, atau “Bayar bil pada Sabtu”.
Klik tarikh yang dicadangkan.
Tukar atau tambah lebih butiran peringatan menggunakan pemeriksa
Selepas anda mencipta peringatan, anda boleh menukar butiran atau menambah lebih butiran menggunakan pemeriksa. Di samping medan tarikh, masa dan lokasi, pemeriksa menyertakan medan yang anda boleh gunakan untuk menyediakan peringatan berulang, diingatkan apabila menghantar mesej kepada orang dan menambah URL atau imej ke peringatan.
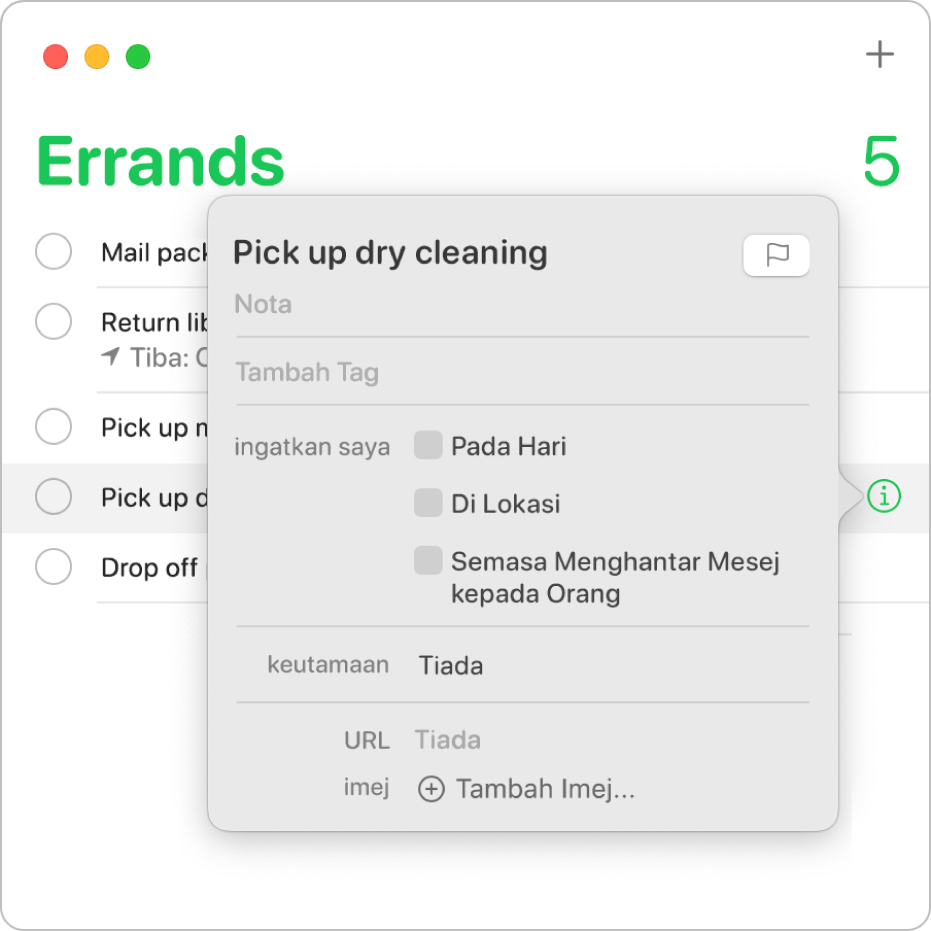
Dalam app Peringatan
 pada Mac anda, letakkan penuding di atas peringatan, kemudian klik butang Info
pada Mac anda, letakkan penuding di atas peringatan, kemudian klik butang Info  .
.Anda juga boleh memilih peringatan, kemudian gunakan Touch Bar.
Lakukan mana-mana antara yang berikut.
Tukar tajuk peringatan: Pilih teks semasa, kemudian taipkan teks baharu.
Tambah nota: Taipkan nota di bawah teks peringatan.
Tag peringatan: Klik medan Tambah Tag, kemudian pilih tag. Atau, taipkan tag baharu.
Benderakan peringatan: Klik butang Bendera.
Terima peringatan pada tarikh dan masa: Pilih kotak semak Pada Hari, klik tarikh, kemudian gunakan kalendar untuk memilih tarikh atau taipkan tarikh dalam medan bulan, hari dan tahun. Selepas anda memasukkan tarikh, pilih kotak semak Pada Satu Masa, kemudian taipkan masa dalam medan jam dan minit, atau biarkannya tidak dipilih untuk menjadikannya peringatan sepanjang hari.
Jika anda mahu diingatkan melalui jadual berulang, letakkan penuding di atas medan ulang, klik menu timbul, kemudian pilih pilihan. Untuk mengesetkan tarikh tamat untuk jadual berulang, letakkan penuding di atas medan tamat ulangan, klik menu timbul, pilih Pada Tarikh, kemudian gunakan kalendar untuk memilih tarikh atau taipkan tarikh dalam medan bulan, hari dan tahun.
Terima peringatan apabila anda tiba di atau bertolak dari sesuatu lokasi: Pilih kotak semak Di Lokasi, klik medan Masukkan Lokasi, pilih lokasi cadangan atau taipkan lokasi dan pilih lokasi cadangan, kemudian pilih Tiba atau Bertolak.
Terima peringatan semasa menghantar mesej kepada seseorang: Pilih kotak semak Semasa Menghantar Mesej kepada Orang, klik Tambah Kenalan, kemudian pilih orang.
Ubah keutamaan: Letakkan penuding di atas medan keutamaan, klik menu timbul, kemudian pilih pilihan. Tanda seru muncul dalam senarai peringatan untuk menunjukkan keutamaan: satu untuk rendah, dua untuk sederhana dan tiga untuk tinggi.
Tambah URL: Klik medan URL dan taipkan alamat web.
Tambah imej: Klik Tambah Imej, pilih Foto, pilih satu atau lebih imej, kemudian seret imej ke peringatan. Jika anda mempunyai iPhone atau iPad berhampiran, anda boleh memilih untuk mengambil foto, mengimbas dokumen, atau menambah lakaran.
Petua: Untuk mencipta dengan mudah peringatan lokasi untuk alamat yang anda kerap lawati—seperti kerja atau rumah—tambah alamat itu ke kad anda dalam Kenalan. Kemudian, apabila anda setkan peringatan lokasi, senarai lokasi dicadangkan termasuk alamat daripada kad anda.
