
Tag peringatan pada Mac
Tag ialah kata kunci yang anda boleh gunakan pada peringatan anda untuk mengkategori dan melihatnya dengan cara yang fleksibel serta kreatif.
Anda boleh memadamkan atau menamakan semula tag dan menggunakannya untuk mencipta Senarai Pintar. Selepas anda mencipta beberapa tag, klik satu atau lebih tag untuk melihat semua peringatan yang mempunyai tag tersebut.
Tag bermula dengan simbol #. Untuk mencipta tag berbilang perkataan, gunakan sempang atau garis bawah di antara perkataan. Apabila menambah berbilang tag, taipkan ruang untuk memulakan tag baharu.
Nota: Semua ciri Peringatan yang diterangkan dalam panduan ini tersedia semasa menggunakan peringatan iCloud yang dikemas kini. Sesetengah ciri tidak tersedia jika anda menggunakan akaun daripada penyedia lain.
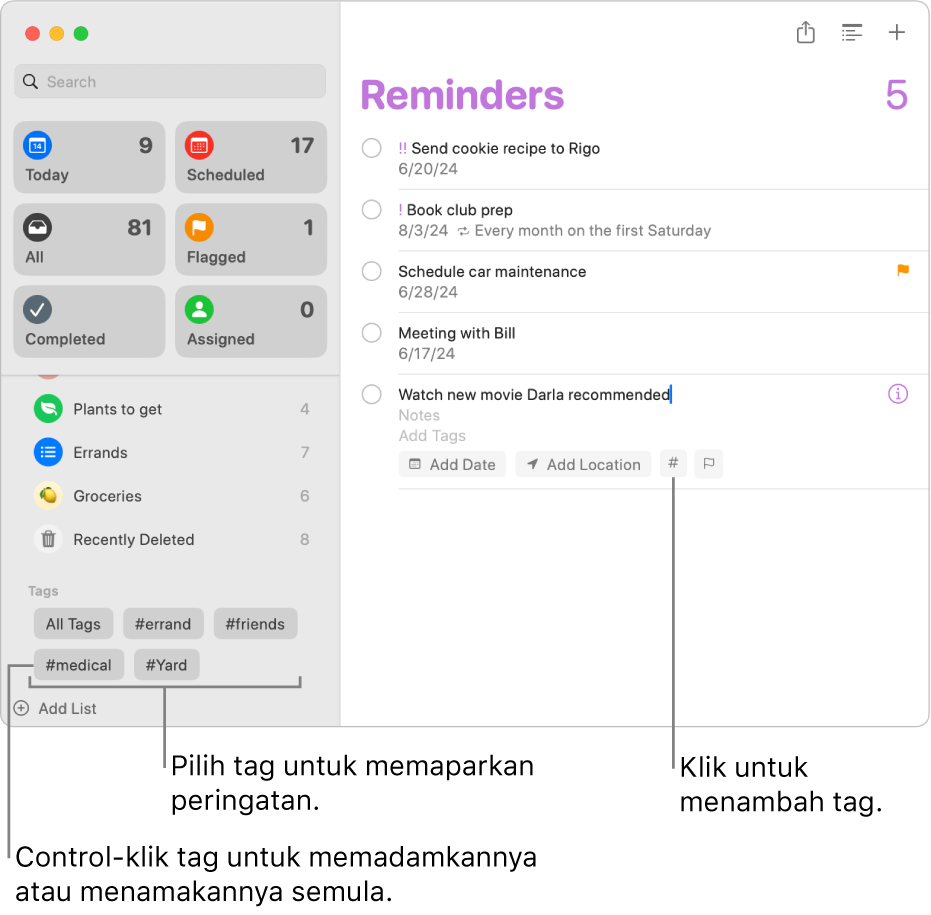
Tambah tag ke peringatan
Pergi ke app Peringatan
 pada Mac anda.
pada Mac anda.Klik peringatan yang anda mahu tambahkan tag, kemudian lakukan mana-mana daripada berikut:
Tambah tag ke medan tag: Klik medan Tambah Tag, kemudian pilih tag. Jika tag yang anda mahukan tidak wujud, masukkan #, diikuti dengan perkataan untuk mencipta dan menggunakan tag baharu.
Tambah tag ke tajuk atau nota: Masukkan # dalam medan tajuk atau nota peringatan, kemudian pilih tag. Jika tag yang anda mahukan tidak wujud, masukkan perkataan baharu untuk mencipta dan menggunakan tag baharu.
Tambah tag menggunakan butang Tag : Klik
 , kemudian pilih tag sedia ada atau klik Tag Baharu untuk mencipta dan menggunakan tag.
, kemudian pilih tag sedia ada atau klik Tag Baharu untuk mencipta dan menggunakan tag.
Apabila anda menambah tag, cadangan ditunjukkan semasa anda menaip. Cadangan termasuk tag yang anda gunakan dalam app Nota ![]() . Tag yang anda gunakan untuk peringatan anda juga ditunjukkan sebagai cadangan dalam app Nota
. Tag yang anda gunakan untuk peringatan anda juga ditunjukkan sebagai cadangan dalam app Nota ![]() .
.
Lihat semua peringatan ditag atau tidak ditag
Lihat senarai semua peringatan yang mempunyai tag atau senarai peringatan yang tidak mempunyai tag.
Pergi ke app Peringatan
 pada Mac anda.
pada Mac anda.Skrol ke bahagian Tag bar sisi.
Lakukan salah satu daripada berikut
Lihat semua peringatan dengan tag: Klik Semua Tag.
Lihat semua peringatan tidak ditag: Klik Semua Tag dua kali, supaya Semua Tag dipangkah.
Lihat peringatan mengikut tag dipilih
Lihat senarai peringatan yang memenuhi kriteria tag yang anda pilih.
Pergi ke app Peringatan
 pada Mac anda.
pada Mac anda.Skrol ke bahagian Tag bar sisi.
Pilih satu atau lebih tag.
Klik sekali untuk menyertakan tag dan klik lagi untuk mengecualikan tag. Tag yang dikecualikan telah dipangkah.
Klik menu timbul di bahagian atas pada bahagian Tag, kemudian pilih salah satu daripada berikut:
Semua Dipilih: Sertakan peringatan yang ditag dengan semua tag dipilih.
Sebarang Dipilih: Sertakan peringatan yang ditag dengan sekurang-kurangnya satu daripada tag dipilih.
Padam Tag
Pergi ke app Peringatan
 pada Mac anda.
pada Mac anda.Skrol ke bahagian Tag bar sisi.
Pilih satu atau lebih tag dalam bar sisi.
Lakukan satu daripada berikut:
Tekan kekunci Delete, kemudian klik Padam.
Control-klik tag, pilih Padam Tag (atau Padam [nombor] Tag), kemudian klik Padam.
Pilih Edit > Padam Tag (atau Padam [nombor] Tag), kemudian klik Padam.
Apabila anda memadamkan tag, ia dikeluarkan daripada semua peringatan dan Senarai Pintar yang menggunakannya. Jika tag digunakan dalam mana-mana medan selain daripada medan Tambah Tag, seperti dalam medan Tajuk atau Nota, simbol tag simbol ![]() dikeluarkan dan ia kekal dalam medan sebagai teks biasa.
dikeluarkan dan ia kekal dalam medan sebagai teks biasa.
Jika tag yang anda mahu padamkan adalah satu-satunya tag yang digunakan oleh Senarai Pintar, anda diminta untuk mengesahkan bahawa anda mahu memadamkan kedua-dua tag dan Senarai Pintar.
Nama semula tag
Pergi ke app Peringatan
 pada Mac anda.
pada Mac anda.Skrol ke bahagian Tag bar sisi.
Control-klik tag, kemudian pilih Nama Semula Tag.
Masukkan nama baharu untuk tag, kemudian klik OK.
Jika nama yang anda masukkan telah digunakan oleh tag lain, anda dimaklumkan. Anda boleh memilih sama ada Gantikan Tag atau Buang Perubahan.
Apabila anda menamakan semula tag, ia ditukar dalam semua peringatan dan Senarai Pintar yang menggunakannya.
Petua: Untuk menggabungkan tag, namakan semula tag kepada tag yang telah digunakan. Contohnya, jika anda mempunyai tag bernama #Kediaman dan tag bernama #Rumah, anda boleh menamakan semula #Rumah kepada #Kediaman supaya #Kediaman digunakan di semua tempat yang #Rumah digunakan sebelum ini.
Untuk mengetahui lebih lanjut tentang menggunakan tag, pergi ke app Peringatan ![]() , kemudian pilih Bantuan > Menggunakan Tag.
, kemudian pilih Bantuan > Menggunakan Tag.
