
Laraskan cahaya, pendedahan dan warna dalam foto atau video pada Mac
Anda boleh menggunakan alat pelarasan dalam Foto untuk menukar cahaya dan warna dalam foto atau video. Anda boleh meningkatkan foto atau video secara automatik dan Foto menganalisis imej anda serta menggunakan campuran pelarasan yang betul untuk menjadikannya kelihatan terbaik. Anda juga boleh dedahkan kawalan terperinci yang membolehkan anda memperhaluskan setiap pelarasan, termasuk pendedahan, serlahan dan bayang, kecerahan serta kontras.
Petua: Untuk melihat alat pelarasan semasa mengedit dengan cepat, tekan A.
Buat pelarasan asas ke foto
Pergi ke app Foto
 pada Mac anda.
pada Mac anda.Dwiklik foto atau video, kemudian klik Edit dalam bar alat.
Klik Laras dalam bar alat.
Bersebelahan Cahaya, Warna, atau Hitam & Putih, seret gelangsar sehingga anda berpuas hati dengan rupa foto atau video.
Untuk membuatkan Foto membetulkan item secara automatik, klik Auto.
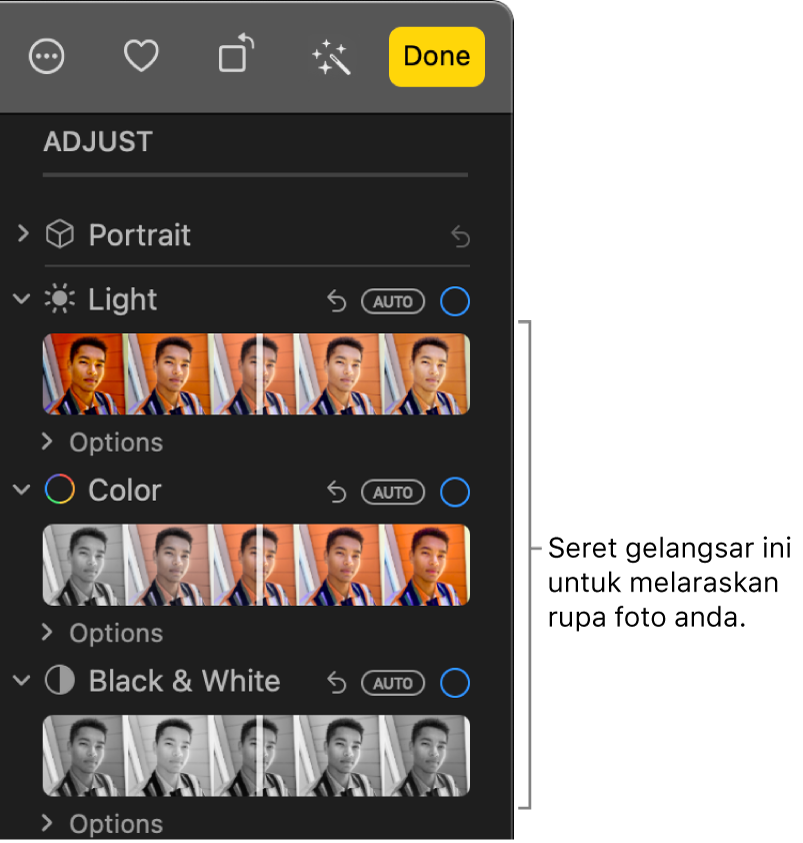
Petua: Untuk membuang perubahan anda dan tukar ke seting asal untuk pelarasan tertentu, dwiklik penggelongsornya. Apabila anda membuat pelarasan, tanda semak biru mucul di sebelah nama pelarasan untuk menunjukkan perubahan telah dilakukan. Anda boleh pilih atau nyahpilih tanda semak untuk mengaktifkan atau menyahaktifkan pelarasan buat sementara waktu dan lihat bagaimana ia memberi kesan kepada foto.
Buat pelarasan cahaya halus
Anda boleh memperincikan pelarasan yang anda buat untuk seting cahaya foto atau video dengan lebih lanjut.
Pergi ke app Foto
 pada Mac anda.
pada Mac anda.Dwiklik foto atau video, kemudian klik Edit dalam bar alat.
Klik Laraskan dalam bar alat, kemudian klik Pilihan di bawah Cahaya.
Seret sebarang gelangsar untuk mengubah rupa:
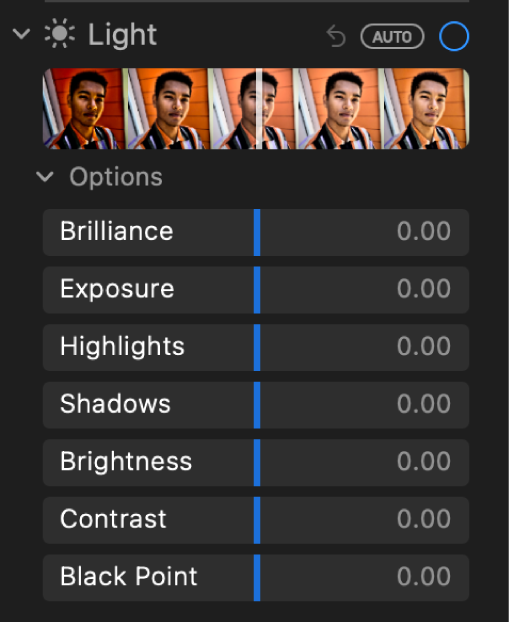
Kegermelapan: Melaraskan foto atau video untuk menjadikannya kelihatan lebih kaya dan terang, mencerahkan kawasan gelap, menarik masuk serlahan dan menambah kontras untuk mendedahkan butiran yang tersembunyi. Pelarasan adalah neutral warna (tiada ketepuan digunakan), tetapi mungkin terdapat perubahan tampak pada warna kerana imej lebih cerah dengan lebih kontras kelihatan lebih terang.
Pendedahan: Laraskan kecerahan atau kegelapan keseluruhan imej.
Serlahan: Laraskan butiran serlahan.
Bayang: Laraskan butiran yang muncul dalam bayang.
Kecerahan: Laraskan kecerahan foto.
Kontras: Laraskan kontras foto.
Titik Hitam: Setkan titik di mana bahagian paling gelap imej menjadi sepenuhnya hitam tanpa sebarang butiran. Seting titik hitam boleh mempertingkatkan kontras dalam imej pudar.
Petua: Tempatkan penuding ke atas gelangsar dan tekan serta tahan kekunci Option untuk meluaskan julat nilai gelangsar.
Buat pelarasan warna halus
Anda boleh memperincikan pelarasan yang anda buat untuk seting ketepuan, terang dan kas warna foto atau video.
Pergi ke app Foto
 pada Mac anda.
pada Mac anda.Dwiklik foto atau video, kemudian klik Edit dalam bar alat.
Klik Laraskan dalam bar alat, kemudian klik Pilihan di bawah Warna.
Seret sebarang gelangsar untuk mengubah rupa:
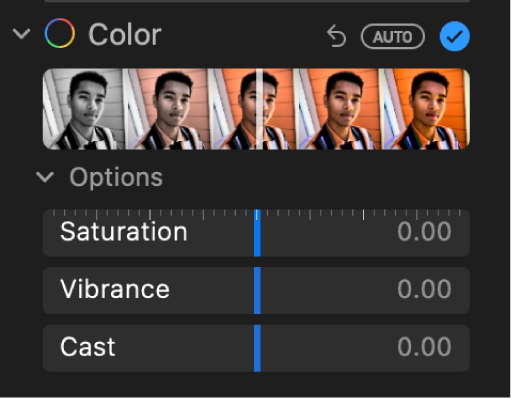
Ketepuan: Melaraskan keamatan warna keseluruhan.
Terang: Laraskan kontras dan pemisahan warna antara warna yang serupa dalam foto atau video.
Kas: Laraskan dan betulkan untuk kas warna.
Petua: Tempatkan penuding ke atas gelangsar dan tekan serta tahan kekunci Option untuk meluaskan julat nilai gelangsar.
Buat pelarasan hitam dan putih halus
Anda boleh memperincikan keamatan ton dan kawasan kelabu serta menukar bintik foto atau video.
Pergi ke app Foto
 pada Mac anda.
pada Mac anda.Dwiklik foto atau video, kemudian klik Edit dalam bar alat.
Klik Laras dalam bar alat, kemudian klik Pilihan di bawah Hitam & Putih.
Seret sebarang gelangsar untuk mengubah rupa:
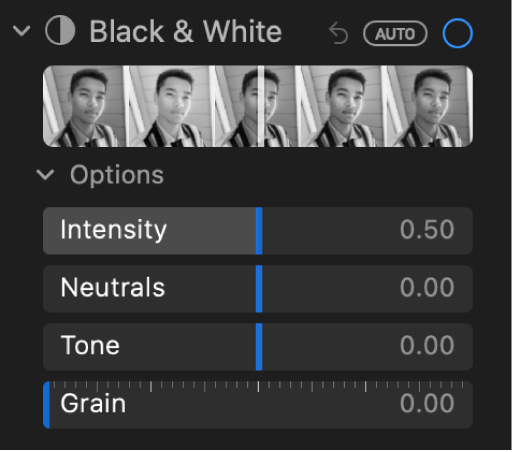
Keamatan: Tambahkan atau kurangkan keamatan ton imej.
Neutral: Mencerah atau menggelapkan kawasan kelabu imej.
Ton: Laraskan imej untuk rupa kontras yang lebih tinggi atau kontras yang lebih rendah.
Butir: Laraskan jumlah bintik filem yang kelihatan.
