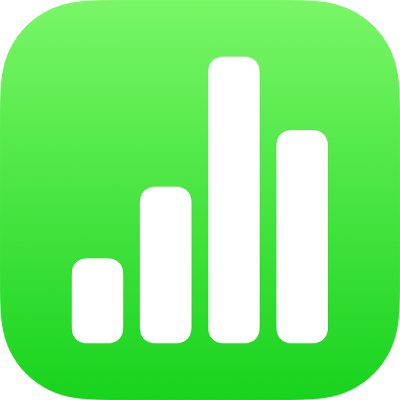
Gunakan syarat sel dalam Numbers pada iPad
Anda boleh menetapkan Numbers untuk menukar rupa sel atau teksnya apabila nilai dalam sel memenuhi kriteria tertentu. Contohnya, anda boleh membuatkan sel bertukar menjadi merah jika ia mengandungi nombor negatif. Untuk menukar penampilan sel berdasarkan nilai selnya, cipta peraturan penyerlahan bersyarat.
Tambah peraturan penyerlahan
Pilih satu atau lebih sel.
Ketik
 , ketik Sel, kemudian ketik Tambah Penyerlahan Bersyarat.
, ketik Sel, kemudian ketik Tambah Penyerlahan Bersyarat.Ketik jenis peraturan (contohnya, jika nilai sel anda ialah nombor, ketik Nombor), kemudian ketik peraturan.
Masukkan nilai untuk peraturan.
Sebagai contoh, jika anda memilih peraturan “tarikh ialah selepas,” masukkan tarikh selepas tarikh dalam sel.
Ketik
 untuk menggunakan rujukan sel. Rujukan sel membenarkan anda membandingkan nilai sel dengan sel lain—maka, sebagai contoh, anda boleh menyerlahkan sel apabila nilainya lebih besar daripada nilai sel lain. Ketik sel untuk memilihnya atau masukkan alamat jadualnya (contohnya, F1). Ketik
untuk menggunakan rujukan sel. Rujukan sel membenarkan anda membandingkan nilai sel dengan sel lain—maka, sebagai contoh, anda boleh menyerlahkan sel apabila nilainya lebih besar daripada nilai sel lain. Ketik sel untuk memilihnya atau masukkan alamat jadualnya (contohnya, F1). Ketik  apabila anda selesai.
apabila anda selesai.Ketik gaya teks, seperti tebal atau italik, atau isian sel, seperti merah atau hijau.
Anda boleh memilih Gaya Tersuai untuk memilih warna fon, gaya fon dan isian sel anda sendiri.
Ketik Selesai.
Nota: Jika sel sepadan dengan berbilang peraturan, penampilannya berubah menurut peraturan pertama dalam senarai. Untuk menyusun semula peraturan, ketik Edit, kemudian seret ![]() bersebelahan nama peraturan. Ketik Selesai.
bersebelahan nama peraturan. Ketik Selesai.
Ulang peraturan penyerlahan
Selepas anda menambah peraturan penyerlahan bersyarat pada sel, anda boleh menggunakan peraturan tersebut pada sel lain.
Pilih sel dengan peraturan yang anda mahu ulang dan sel yang anda mahu tambahkan peraturan tersebut.
Ketik
 , kemudian ketik Sel.
, kemudian ketik Sel.Di bawah Penyerlahan Bersyarat, ketik Gabungkan Peraturan.
Padamkan peraturan penyerlahan
Pilih sel dengan peraturan yang anda mahu padamkan.
Ketik
 , kemudian ketik Sel.
, kemudian ketik Sel.Di bawah Penyerlahan Bersyarat, leret ke kiri pada peraturan yang anda mahu padam, kemudian ketik Padam.
