
Tambah lampiran kepada e-mel dalam Mail pada Mac
Anda boleh sertakan foto, dokumen dan selanjutnya apabila anda menulis mesej.
Apabila anda lampirkan imej atau dokumen PDF, anda boleh menandakannya dalam Mail sebelum anda menghantar mesej anda.
Sertakan foto dan fail lain dalam e-mel
Dalam app Mail ![]() pada Mac anda, lakukan mana-mana daripada berikut dalam mesej yang anda sedang tulis:
pada Mac anda, lakukan mana-mana daripada berikut dalam mesej yang anda sedang tulis:
Klik butang Lampiran
 dalam bar alat, cari fail, pilihnya, kemudian klik Pilih Fail.
dalam bar alat, cari fail, pilihnya, kemudian klik Pilih Fail.Anda juga boleh menyeret fail daripada Desktop, Finder atau app ke dalam mesej anda.
Untuk foto, klik butang Pelayar Foto
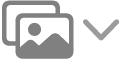 dalam bar alat, kemudian seret foto ke dalam mesej anda. Anda juga boleh mengambil foto atau mengimbas dokumen, atau menambah lakaran, menggunakan iPhone atau iPad berhampiran anda.
dalam bar alat, kemudian seret foto ke dalam mesej anda. Anda juga boleh mengambil foto atau mengimbas dokumen, atau menambah lakaran, menggunakan iPhone atau iPad berhampiran anda.Untuk memajukan e-mel sebagai lampiran, pilih mesej, kemudian pilih Mesej > Majukan sebagai Lampiran. Atau seret mesej daripada senarai mesej ke dalam mesej yang anda sedang tulis.
Secara lalai, Mail memasukkan imej pada saiz asal mereka. Jika saiz berlainan tersedia, anda boleh pilih satu daripada menu timbul yang terletak di bahagian kanan pengepala mesej.
Jika saiz mesej yang ditunjukkan di bahagian kiri pengepala mesej berwarna merah, lampiran menyebabkan mesej anda melebihi had saiz yang disetkan oleh pembekal akaun e-mel anda. Cuba kurangkan nombor atau saiz lampiran atau gunakan Mail Drop.
Hantar lampiran e-mel yang besar menggunakan Mail Drop
Anda boleh menggunakan Mail Drop untuk menghantar fail yang melebihi saiz maksimum yang dibenarkan oleh penyedia akaun e-mel anda. Mail Drop memuat naik lampiran besar ke iCloud, di mana lampiran disulitkan dan disimpan sehingga 30 hari.
Jika anda mempunyai akaun iCloud dan anda mendaftar masuk ke iCloud apabila anda klik Hantar, Mail menghantar lampiran menggunakan Mail Drop secara automatik. Lampiran Mail Drop tidak dikira daripada storan iCloud.
Jika anda tidak mempunyai akaun iCloud, atau jika anda tidak mendaftar masuk, Mail bertanya kepada anda sama ada untuk menggunakan Mail Drop (untuk sentiasa gunakan Mail Drop pilih “Jangan tanya lagi untuk akaun ini").
Jika penerima menggunakan Mail dalam OS X 10.10 atau lebih baharu, lampiran disertakan dalam mesej anda. Untuk penerima lain, mesej anda termasuk pautan untuk memuat turun lampiran dan tarikh tamat tempohnya.
Anda boleh aktifkan atau nyahaktifkan Mail Drop untuk akaun. Pilih Mail > Seting, klik Akaun, pilih akaun, klik Maklumat Akaun, kemudian pilih atau nyahpilih “Hantar lampiran besar dengan Mail Drop”.
Lihat artikel Sokongan Apple Had Mail Drop.
Letakkan lampiran e-mel di hujung mesej
Dalam app Mail ![]() pada Mac anda, lakukan satu daripada berikut:
pada Mac anda, lakukan satu daripada berikut:
Untuk mesej semasa: Pilih Edit > Lampiran > Masukkan Lampiran di Hujung.
Untuk semua mesej: Daripada pemapar Mesej, pilih Edit > Lampiran > Sentiasa Masukkan Lampiran di Hujung Mesej (tanda semak menunjukkan ia aktif).
Sertakan atau keluarkan lampiran e-mel dalam balasan
Dalam app Mail ![]() pada Mac anda, lakukan satu daripada berikut:
pada Mac anda, lakukan satu daripada berikut:
Sertakan atau keluarkan lampiran asal dalam balasan: Dalam bar alat tetingkap mesej, klik butang Termasuk Lampiran
 atau butang Tidak Termasuk Lampiran
atau butang Tidak Termasuk Lampiran  .
.Sertakan atau keluarkan lampiran asal dalam semua balasan: Dari pemapar Mesej, pilih Edit > Lampiran > Sertakan Lampiran Asal dalam Balasan (tanda semak menunjukkan ia aktif). Untuk menyahaktifkannya dan mengeluarkan lampiran, pilih perintah lagi (tanda semak dikeluarkan).
Pilih seting lampiran untuk semua balasan: Pilih Edit > Sertakan Lampiran dengan Balasan, kemudian pilih pilihan.
Anda boleh menukar cara lampiran dipaparkan dalam tetingkap Karang (ini tidak menentukan cara lampiran ditunjukkan untuk penerima anda). Untuk menunjukkan lampiran (seperti dokumen PDF satu halaman atau imej) sebagai ikon, Control-klik lampiran dalam mesej anda, kemudian pilih Lihat sebagai Ikon. Untuk menunjukkan lampiran lagi, Control-klik, kemudian pilih Lihat di Tempat.
