
Kawal Mac dan app anda menggunakan Kawalan Suara
Apabila anda mengaktifkan Kawalan Suara pada Mac, anda boleh merencanakan teks dan menyebut perintah untuk mengedit teks, menavigasi desktop dan app, serta mengawal Mac anda, melaksanakan tugas seperti menskrol dalam dokumen atau menekan butang. Kawalan Suara sentiasa mendengar untuk perintah jadi tidak perlu dapatkan perhatiannya—hanya sebutkan perintah.
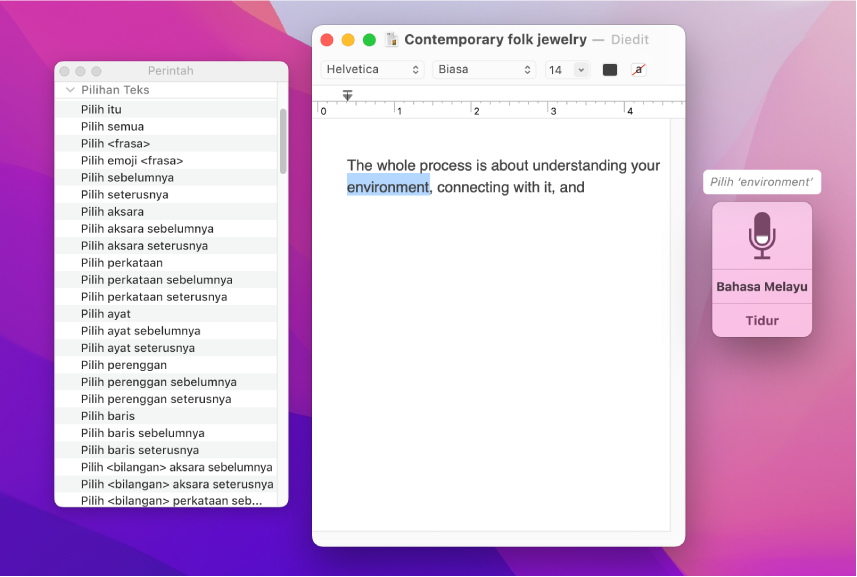
Kawalan Suara memberikan set standard perintah: Navigasi Asas, Tindihan & Tetikus, Perencanaan, Pilihan Teks, Navigasi Teks, Pengeditan Teks, Pemadaman Teks dan Kebolehcapaian (untuk digunakan apabila VoiceOver pembaca skrin terbina dalam aktif). Anda juga boleh cipta perintah anda sendiri.
Nota: Apabila Kawalan Suara diaktifkan, anda tidak boleh menggunakan perencanaan papan kekunci.
Aktifkan Kawalan Suara
Pada Mac anda, pilih menu Apple

 , kemudian klik Kawalan Suara.
, kemudian klik Kawalan Suara.Pilih Dayakan Kawalan Suara.
Kali pertama anda mengaktifkan Kawalan Suara, fail untuk bahasa dipilih dimuat turun ke Mac anda (anda mesti bersambung ke internet) dan tetingkap maklum balas muncul pada desktop. Apabila Kawalan Suara sedia digunakan, ikon mikrofon
 muncul dalam tetingkap dan turun naik untuk menunjukkan paras kelantangan.
muncul dalam tetingkap dan turun naik untuk menunjukkan paras kelantangan.
Anda juga boleh memilih mikrofon (pilih Automatik untuk menjadikan Mac anda mendengar peranti yang anda paling kerap gunakan untuk menyebut perintah) dan sama ada untuk selalu menindih nombor atau grid pada skrin untuk menjadikannya mudah bagi memilih item atau menavigasi skrin.
Siri: Sebut: “Aktifkan Kawalan Suara.”
Tambah bahasa menggunakan Kawalan Suara
Pada Mac anda, pilih menu Apple

 , kemudian klik Kawalan Suara.
, kemudian klik Kawalan Suara.Klik menu timbul Bahasa, kemudian lakukan mana-mana daripada berikut.
Tambah bahasa: Pilih Tambah Bahasa atau Sesuaikan, kemudian pilih bahasa yang anda mahu muat turun (anda mesti disambungkan ke internet).
Keluarkan bahasa: Pilih Sesuaikan, kemudian nyahpilih bahasa yang anda tidak mahu gunakan.
Jika bahasa menyokongnya, anda boleh menambah istilah kosa kata untuk memastikan perkataan atau frasa khas dimasukkan dengan betul apabila anda menggunakan Kawalan Suara.
Gunakan perintah Kawalan Suara
Untuk menggunakan Kawalan Suara pada Mac anda, hanya sebutkan perintah—sebagai contoh:
“Buka Mail”
“Klik Selesai”
“Skrol ke bawah”
“Alihkan kursor ke kanan sebanyak 5 piksel”
Apabila anda menyebut perintah (atau nombor item, jika anda menggunakan tindihan) berturutan dengan cepat—seperti “Skrol ke bawah”, “Gerakkan kursor ke kanan 5 piksel”, “Klik OK”—pastikan untuk menjeda (lebih kurang setengah saat) antara perintah atau nombor item.
Untuk melayari senarai penuh perintah disokong, mengetahui tentang setiap satu perintah dan melihat contoh cara menggunakan perintah, pilih menu Apple 
![]() , klik Kawalan Suara, kemudian klik Perintah.
, klik Kawalan Suara, kemudian klik Perintah.
Jika anda tidak pasti perintah yang anda boleh gunakan, sebut “Tunjukkan perintah” untuk memaparkan tetingkap Perintah. Perintah yang disenaraikan berbeza bergantung pada app yang anda gunakan dan perkara yang anda sedang lakukan. Sebagai contoh, anda melihat perintah memformat semasa dalam dokumen Pages tetapi bukan semasa dalam Keutamaan Sistem.
Jika anda menyebut sesuatu yang serupa dengan perintah, Kawalan Suara memaparkan perintah dicadangkan secara ringkas bersebelahan mikrofon supaya anda boleh cuba lagi menggunakan perintah yang betul. (Perintah dicadangkan hanya dipaparkan jika pilihan “Tunjukkan pembayang” dipilih dalam keutamaan Kawalan Suara.)
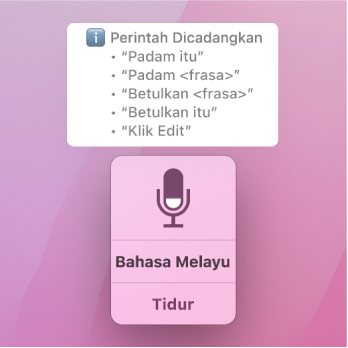
Gunakan perintah Kawalan Suara dengan VoiceOver
Untuk menggunakan Kawalan Suara dengan VoiceOver pada Mac anda, hanya sebutkan perintah—sebagai contoh:
“VoiceOver Pemilih Item”
“VoiceOver rotor”
“VoiceOver baca semua”
“VoiceOver pilih item pertama”
Untuk melihat senarai perintah Kawalan Suara yang anda boleh gunakan dengan VoiceOver, pilih menu Apple 
![]() , kemudian klik Kawalan Suara. Klik Perintah, kemudian skrol ke set perintah Kebolehcapaian.
, kemudian klik Kawalan Suara. Klik Perintah, kemudian skrol ke set perintah Kebolehcapaian.
Petua untuk menggunakan Kawalan Suara
Ikuti petua ini untuk menggunakan Kawalan Suara pada Mac anda:
Jika anda memuat turun bahasa tambahan untuk digunakan dengan Kawalan Suara, anda boleh menukar bahasa dalam tetingkap maklum balas dengan cepat—klik menu timbul Bahasa dalam tetingkap, kemudian memilih bahasa.
Nombor sentiasa ditunjukkan untuk item menu supaya mudah untuk memilih perintah. Sebagai contoh, sebut “Klik Edit” untuk membuka menu Edit, kemudian sebutkan nombor untuk perintah menu Edit.
Jika berbilang item mempunyai label yang sama, nombor ditunjukkan supaya anda boleh menentukan item yang anda mahu gunakan. Sebagai contoh, dalam tetingkap dengan tiga butang berlabel Pilihan, sebut “Klik Pilihan” dan selepas nombor kelihatan, sebut nombor untuk butang Pilihan yang anda mahu klik.
Semasa bekerja dalam kawasan input teks—contohnya menulis dokumen, e-mel, atau mesej teks—anda boleh bertukar antara mod Perencanaan dan mod Perintah mengikut keperluan. Dalam mod Perencanaan (lalai) sebarang perkataan yang anda sebutkan yang bukan perintah Kawalan Suara dimasukkan sebagai teks. Dalam mod Perintah, perkataan tersebut diabaikan dan tidak dimasukkan sebagai teks; Kawalan Suara hanya bertindak balas terhadap perintah. Mod Perintah berguna apabila anda perlu menyebut siri perintah dan tidak mahu perintah dimasukkan dalam kawasan input teks secara tidak sengaja.
Untuk bertukar ke mod Perintah, sebutkan “Mod perintah”. Apabila mod Perintah aktif, ikon gelap aksara yang dipangkah muncul dalam kawasan input teks untuk menandakan yang anda tidak boleh merencana. Untuk bertukar kembali kepada mod Perencanaan, sebutkan “Mod Perencanaan”.
Untuk melaraskan gelangsar, gunakan perintah Tokokan atau Susutan diikuti oleh nama atau nombor item. Sebagai contoh, untuk melaraskan gelangsar Imbangan dalam Keutamaan Sistem Bunyi, sebut “Tingkatkan Imbangan” atau “Kurangkan Imbangan” sehingga gelangsar disetkan mengikut cara yang anda suka. Sebagai pilihan, anda boleh menentukan jumlah untuk melaraskan gelangsar, seperti “Tingkatkan Imbangan sebanyak 10”.
Jika anda sedang berehat dan tidak mahu perkataan yang anda sebutkan ditafsirkan sebagai perintah, sebut “Tidur” atau klik Tidur dalam tetingkap maklum balas. Apabila anda mahu Kawalan Suara untuk mendengar perintah lagi, sebut “Bangun” atau klik Bangun dalam tetingkap maklum balas.
Kebanyakan perintah Kawalan Suara didayakan secara lalai. Anda boleh menyahdayakan perintah atau mencipta perintah anda sendiri untuk memenuhi keperluan anda. Anda juga boleh menggunakan perintah perencanaan papan kekunci yang macOS berikan untuk tanda baca, tipografi, pemformatan dan banyak lagi.
Jika anda menggunakan Kawalan Suara dengan VoiceOver, cuba gunakan fon kepala atau AirPods untuk membantu memastikan Kawalan Suara hanya mendengar anda bercakap.
Jika ikon mikrofon
 dalam tetingkap maklum balas tidak bertindak balas pada suara anda atau Kawalan Suara tidak mengecam perintah anda, cuba penyelesaian ini.
dalam tetingkap maklum balas tidak bertindak balas pada suara anda atau Kawalan Suara tidak mengecam perintah anda, cuba penyelesaian ini.
Nyahaktifkan Kawalan Suara
Pada Mac anda, pilih menu Apple

 , kemudian klik Kawalan Suara.
, kemudian klik Kawalan Suara.Nyahpilih Dayakan Kawalan Suara.
Siri: Sebut: “Nyahaktifkan Kawalan Suara.”
Untuk banyak perintah Kawalan Suara, anda boleh menyebut “Klik” “Ketik”, atau “Tekan”, tanpa mengira sama ada anda berada pada Mac, iPhone, atau iPad anda.
