
Selesaikan masalah pencetakan pada Mac
Jika anda menghadapi masalah mencetak, cuba cadangan ini terlebih dulu:
Jika pencetak anda disambungkan ke Mac anda, pastikan kabel pencetak disambungkan dengan teguh dan pencetak dipalam ke salur kuasa elektrik serta dihidupkan.
Jika pencetak berada pada rangkaian, pastikan Mac dan pencetak anda masih berada pada rangkaian yang sama, pencetak diaktifkan dan rangkaian tidak menghadapi masalah. Jika rangkaian mempunyai berbilang pencetak, semak pencetak mana yang anda pilih—ia mungkin berlainan daripada yang anda fikir anda telah pilih.
Jika anda menggunakan pencetak dikongsi yang disambungkan ke Mac lain, pastikan Mac mempunyai macOS 10.5 atau lebih baharu dipasang, tidak dalam tidur dan diaktifkan perkongsian. Lihat Kongsi pencetak anda.
Jika pencetak anda disambungkan ke port USB komputer anda, semak Laporan Sistem untuk melihat jika ia mempunyai sambungan aktif. Tekan dan tahan Option, kemudian pilih menu Apple

Jika anda masih tidak boleh mencetak, lihat maklumat penyelesaian masalah tambahan di bawah.
Cuba sambung semula mencetak
Pada Mac anda, klik ikon Pusat Cetakan dalam Dock untuk membuka tetingkap giliran pencetak.
Lakukan mana-mana yang berikut:
Jika anda melihat
 dalam bar alat, pencetak dijeda. Klik butang untuk meneruskan pencetakan.
dalam bar alat, pencetak dijeda. Klik butang untuk meneruskan pencetakan.Jika tugas lain sedang menunggu giliran disebabkan ralat, pilih tugas tersebut, kemudian klik
 .
.Jika kerja pencetakan individu dalam senarai dijeda, pilihnya, kemudian klik
 di sebelah kanan.
di sebelah kanan.
Jika anda tidak melihat kerja pencetakan anda dalam giliran pencetak, anda mungkin telah mencetak ke pencetak lain. Semak tetingkap giliran dalam Pusat Cetakan untuk pencetak lain, atau cuba cetak lagi, pastikan anda memilih pencetak yang betul.
Cuba untuk cetak daripada app lain
Cuba mencetak dari app lain, seperti TextEdit. Jika masalah berlaku dalam satu app sahaja, semak semula dokumentasi app tersebut untuk maklumat penyelesaian masalah selanjutnya.
Nyahaktifkan Sambungan Dialog Cetak
Sesetengah perisian dan app pencetak menggunakan Sambungan Dialog Cetak (PDE) untuk menjadikan pilihan cetakan khusus dan dialog tersedia apabila anda mencetak. Jika anda mengalami masalah mencetak dengan perisian yang menggunakan PDE, anda boleh menyahaktifkan penggunaan PDE untuk pencetak tersebut.
Pilih menu Apple

 dalam bar sisi. (Anda mungkin perlu skrol ke bawah.)
dalam bar sisi. (Anda mungkin perlu skrol ke bawah.)Klik pencetak dalam senarai Pencetak di sebelah kanan, klik butang Pilihan & Bekalan, pilih kotak semak Gunakan Ciri Pencetak Generik, kemudian klik OK.
Petua: Anda boleh melihat pilihan dan bekalan pencetak dengan cepat menggunakan Pusat Cetakan, yang anda boleh temui dalam folder Utiliti. Apabila Pusat Cetakan dibuka, pilih pencetak dalam bar sisi, pilih Pencetak > Info Pencetak, kemudian klik tab Option atau tab Aras Bekalan. Lihat Urus pencetak dan kerja pencetakan dengan Pusat Cetakan.
Semak pencetak
Pergi ke pencetak dan semak yang berikut:
Ia diaktifkan dan sedang memaparkan lampu status normal.
Ia mempunyai kertas dan kertas tidak tersekat.
Ia cukup dakwat atau toner.
Kabelnya disambungkan dengan betul.
Tambah pencetak sekali lagi untuk mencipta giliran pencetak baharu
Pada Mac anda, jika pencetak berada pada rangkaian, pilih menu Apple

 dalam bar sisi. (Anda mungkin perlu skrol ke bawah.)
dalam bar sisi. (Anda mungkin perlu skrol ke bawah.)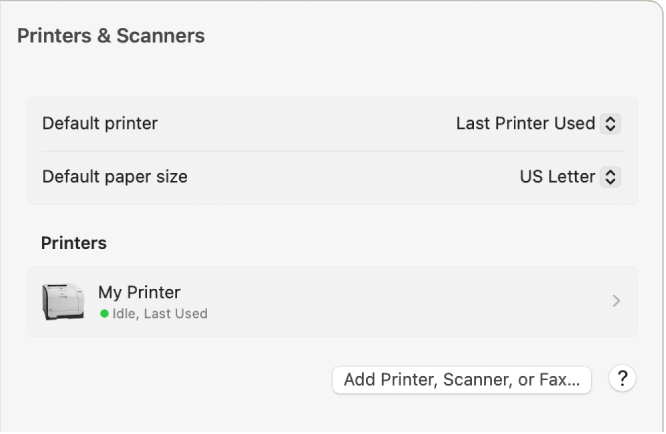
Tambah pencetak kepada senarai pencetak anda yang tersedia: Klik butang Tambah Pencetak, Pengimbas, atau Faks di sebelah kanan. Dialog muncul menyenaraikan pencetak pada rangkaian setempat anda. Ia mungkin mengambil masa seminit atau dua untuk pencetak anda muncul.
Jika pencetak anda masih tidak muncul dalam senarai, cuba tambahkan pencetak menggunakan alamat IPnya (lihat di bawah).
Jika anda boleh mencetak kepada giliran pencetak yang baru ditambah, padamkan giliran pencetak lama.
Jika anda tidak boleh menambah pencetak kerana ia tidak muncul dalam senarai pencetak tersedia, ia mungkin telah dinyahaktifkan atau Mac anda berada pada rangkaian lain sekarang. Jika pencetak dikongsi dengan pengguna lain, pengguna itu mungkin telah berhenti daripada berkongsi dengannya, atau Mac pengguna itu mungkin di luar talian. Jika anda tidak mengurus pencetak, tanya individu yang mengurusnya untuk bantuan.
Pastikan anda mempunyai perisian terkini
Pastikan anda mempunyai versi yang betul perisian pencetak anda (juga dikenali pemacu pencetak). Jika perlu, pasang perisian pencetakan terkini yang disertakan bersama pencetak atau daripada tapak web pengeluar. Jika anda menggunakan pencetak yang dikongsi dengan pengguna lain, pastikan kedua-dua anda dan pengguna itu menggunakan versi perisian pencetak yang sama.
Pada Mac anda, untuk mengetahui versi perisian pencetak yang anda gunakan, pilih menu Apple

 dalam bar sisi.
dalam bar sisi.Klik pencetak dalam senarai Pencetak di sebelah kanan, kemudian semak versi Pemacu.
Hubungi pengeluar pencetak untuk melihat jika anda mempunyai versi pemacu terkini.
Jika anda menggunakan pencetak rangkaian atau pencetak yang disambungkan ke Mac anda, pastikan anda mempunyai versi perisian terkini untuk pencetak itu. Jika anda masih menghadapi masalah, cuba versi berbeza perisian pencetak.
Jika anda menggunakan pencetak didayakan AirPrint, periksa dengan pengeluar pencetak anda untuk melihat jika sebarang kemas kini tersedia bagi model pencetak anda.
Jika tiada satu pun penyelesaian terdahulu yang berfungsi, giliran pencetak mungkin rosak. Cuba padamkannya dan menyediakan pencetak anda lagi.
Jika anda masih tidak boleh mencetak, reset sistem pencetakan.
