
Setkan had masa untuk app dan tapak web dalam Masa Skrin pada Mac
Dalam Masa Skrin pada Mac, anda boleh mengesetkan had masa untuk app dan tapak web untuk diri anda atau anak anda.
Sebelum anda boleh menyediakan had app, anda perlu mengaktifkan Masa Skrin. Lihat Sediakan Masa Skrin untuk diri anda atau Sediakan Masa Skrin untuk anak.
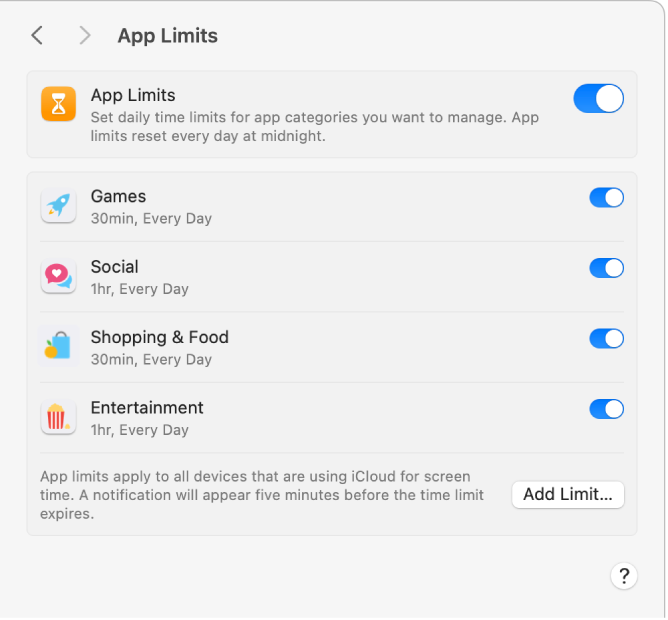
Tambah had
Pada Mac anda, pilih menu Apple

 dalam bar sisi. (Anda mungkin perlu skrol ke bawah.)
dalam bar sisi. (Anda mungkin perlu skrol ke bawah.)Jika anda ialah ibu bapa/penjaga dalam kumpulan Perkongsian Keluarga, klik menu timbul Ahli Keluarga, kemudian pilih ahli keluarga.
Jika anda tidak melihat menu timbul Ahli Keluarga, pastikan anda mendaftar masuk ke Akaun Apple anda dan menggunakan Perkongsian Keluarga.
Klik Had App, kemudian aktifkannya jika ia belum diaktifkan.
Jika anda tidak melihat Had App, anda perlu mengaktifkan Masa Skrin untuk ahli keluarga yang dipilih.
Klik Tambah Had untuk mencipta had app baharu.
Dalam senarai “Cipta had app baharu”, pilih kotak semak bersebelahan setiap app, kategori, atau tapak web yang anda mahu sertakan dalam had.
Cari app, kategori, atau tapak web: Taipkan nama dalam medan carian. Senarai dikemas kini semasa anda menaip.
Lihat app dalam kategori: Klik
 bersebelahan kategori.
bersebelahan kategori.Hadkan semua app dalam kategori: Pilih kotak semak bersebelahan kategori dalam senarai.
Hadkan semua app dan kategori: Pilih kotak semak bersebelahan kategori Semua App & Kategori dalam senarai.
Hadkan app individu: Pilih kotak semak bersebelahan app dalam senarai.
Hadkan tapak web: Klik
 bersebelahan kategori Tapak Web di bahagian bawah senarai. Jika tapak web telah dilawati, tapak web akan muncul dalam senarai di bawah kategori Tapak Web dan anda boleh memilih kotak semak bersebelahannya. Jika tapak web tiada dalam senarai, klik
bersebelahan kategori Tapak Web di bahagian bawah senarai. Jika tapak web telah dilawati, tapak web akan muncul dalam senarai di bawah kategori Tapak Web dan anda boleh memilih kotak semak bersebelahannya. Jika tapak web tiada dalam senarai, klik  di bawah senarai tapak web, kemudian masukkan URL untuk tapak web.
di bawah senarai tapak web, kemudian masukkan URL untuk tapak web.
Masukkan had dalam medan Masa:
Sediakan had app yang sama untuk setiap hari: Pilih Setiap Hari, kemudian masukkan jumlah masa.
Sediakan had app berlainan untuk setiap hari dalam minggu: Pilih Tersuai, klik Edit, kemudian masukkan jumlah masa untuk setiap hari.
Pilih “Sekat pada tamat had” jika anda mahu menyekat app apabila had tamat.
Klik Selesai.
Tukar had
Pada Mac anda, pilih menu Apple

 dalam bar sisi. (Anda mungkin perlu skrol ke bawah.)
dalam bar sisi. (Anda mungkin perlu skrol ke bawah.)Jika anda ialah ibu bapa/penjaga dalam kumpulan Perkongsian Keluarga, klik menu timbul Ahli Keluarga, kemudian pilih ahli keluarga.
Jika anda tidak melihat menu timbul Ahli Keluarga, pastikan anda mendaftar masuk ke Akaun Apple anda dan menggunakan Perkongsian Keluarga.
Klik Had App.
Dalam senarai, gerakkan penuding ke atas had yang anda mahu tukar, kemudian klik Edit.
Jika anda mahu menukar had masa, masukkan had baharu dalam medan Masa:
Sediakan had app yang sama untuk setiap hari: Pilih Setiap Hari, kemudian masukkan jumlah masa.
Sediakan had app berlainan untuk setiap hari dalam minggu: Pilih Tersuai, klik Edit, kemudian masukkan jumlah masa untuk setiap hari.
Jika anda mahu menyekat app apabila had tamat, pilih “Sekat pada tamat had”.
Jika anda tidak mahu menukar app yang disertakan dalam had, klik Selesai. Jika tidak, klik Edit App.
Dalam pilihan “Edit had app”, pilih atau nyahpilih kotak semak bersebelahan setiap app, kategori, atau tapak web yang anda mahu sertakan dalam had.
Cari app, kategori, atau tapak web: Taipkan nama dalam medan carian. Senarai dikemas kini semasa anda menaip.
Lihat app dalam kategori: Klik
 bersebelahan kategori.
bersebelahan kategori.Hadkan semua app dalam kategori: Pilih kotak semak bersebelahan kategori dalam senarai.
Hadkan semua app dan kategori: Pilih kotak semak bersebelahan kategori Semua App & Kategori dalam senarai.
Hadkan app individu: Pilih kotak semak bersebelahan app dalam senarai.
Hadkan tapak web: Klik
 bersebelahan Tapak Web kategori di bahagian bawah senarai. Jika tapak web telah dilawati, tapak web akan kelihatan dalam senarai di bawah kategori Tapak Web dan anda boleh memilih kotak semak bersebelahannya. Jika tapak web tiada dalam senarai, klik
bersebelahan Tapak Web kategori di bahagian bawah senarai. Jika tapak web telah dilawati, tapak web akan kelihatan dalam senarai di bawah kategori Tapak Web dan anda boleh memilih kotak semak bersebelahannya. Jika tapak web tiada dalam senarai, klik  di bahagian bawah senarai tapak web, kemudian masukkan URL untuk tapak web.
di bahagian bawah senarai tapak web, kemudian masukkan URL untuk tapak web.
Klik Selesai.
Aktifkan atau nyahaktifkan had tertentu
Aktifkan atau nyahaktifkan had untuk membuat perubahan sementara pada had. Jika anda menyahaktifkan had, had kekal disediakan dan anda boleh mengaktifkannya lagi pada bila-bila masa.
Pada Mac anda, pilih menu Apple

 dalam bar sisi. (Anda mungkin perlu skrol ke bawah.)
dalam bar sisi. (Anda mungkin perlu skrol ke bawah.)Jika anda ialah ibu bapa/penjaga dalam kumpulan Perkongsian Keluarga, klik menu timbul Ahli Keluarga, kemudian pilih ahli keluarga.
Jika anda tidak melihat menu timbul Ahli Keluarga, pastikan anda mendaftar masuk ke Akaun Apple anda dan menggunakan Perkongsian Keluarga.
Klik Had App.
Dalam senarai, aktifkan atau nyahaktifkan had.
Keluarkan had
Jika anda mengeluarkan had, had dipadamkan secara kekal. Jika anda mungkin mahu menggunakan had lagi kemudian, nyahaktifkannya.
Pada Mac anda, pilih menu Apple

 dalam bar sisi. (Anda mungkin perlu skrol ke bawah.)
dalam bar sisi. (Anda mungkin perlu skrol ke bawah.)Jika anda ialah ibu bapa/penjaga dalam kumpulan Perkongsian Keluarga, klik menu timbul Ahli Keluarga, kemudian pilih ahli keluarga.
Jika anda tidak melihat menu timbul Ahli Keluarga, pastikan anda mendaftar masuk ke Akaun Apple anda dan menggunakan Perkongsian Keluarga.
Klik Had App.
Dalam senarai, gerakkan penuding ke atas had yang anda mahu tukar, kemudian klik Edit.
Klik Keluarkan Had, kemudian klik Keluarkan Had.
Nyahaktifkan had app
Jika anda menyahaktifkan had app, had kekal disediakan, tetapi tidak digunakan. Anda boleh mengaktifkan had app semula pada bila-bila masa.
Pada Mac anda, pilih menu Apple

 dalam bar sisi. (Anda mungkin perlu skrol ke bawah.)
dalam bar sisi. (Anda mungkin perlu skrol ke bawah.)Jika anda ialah ibu bapa/penjaga dalam kumpulan Perkongsian Keluarga, klik menu timbul Ahli Keluarga, kemudian pilih ahli keluarga.
Jika anda tidak melihat menu timbul Ahli Keluarga, pastikan anda mendaftar masuk ke Akaun Apple anda dan menggunakan Perkongsian Keluarga.
Klik Had App, kemudian nyahaktifkannya.
