Panduan Pengguna iPhone
- Selamat Datang
- Baru dalam iOS 12
-
- Bangunkan dan buka kunci
- Ketahui gerak isyarat asas
- Ketahui gerak isyarat untuk iPhone X dan lebih baru
- Gunakan 3D Touch untuk pratonton dan pintasan
- Terokai skrin Utama dan app
- Tukar seting
- Ambil gambar skrin
- Laraskan kelantangan
- Tukar bunyi dan getaran
- Cari kandungan
- Guna dan sesuaikan Pusat Kawalan
- Lihat dan susun Paparan Hari Ini
- Akses ciri daripada skrin Kunci
- Perjalanan dengan iPhone
- Setkan masa skrin, peruntukan dan had
- Selaraskan iPhone menggunakan iTunes
- Cas dan pantau bateri
- Ketahui makna ikon status
-
- Aksesori yang disertakan dengan iPhone
- Sambungkan peranti Bluetooth
- Strim audio dan video ke peranti lain
- Kawal audio pada berbilang peranti
- AirPrint
- Gunakan Apple EarPods
- Apple Watch
- Gunakan Magic Keyboard
- Pengecasan wayarles
- Handoff
- Gunakan Papan Klip Universal
- Buat dan terima panggilan Wi-Fi
- Gunakan iPhone sebagai hotspot Wi-Fi
- Kongsi sambungan Internet iPhone anda
- Pindahkan fail dengan iTunes
-
-
- Bermula dengan ciri kebolehcapaian
- Pintasan Kebolehcapaian
-
-
- Aktifkan dan berlatih menggunakan VoiceOver
- Tukar seting VoiceOver anda
- Pelajari gerak isyarat VoiceOver
- Kendalikan iPhone menggunakan gerak isyarat VoiceOver
- Kawal VoiceOver menggunakan rotor
- Gunakan papan kekunci atas skrin
- Tulis dengan jari anda
- Kawal VoiceOver dengan Magic Keyboard
- Taipkan braille atas skrin menggunakan VoiceOver
- Gunakan paparan braille
- Gunakan VoiceOver dalam app
- Sebut pilihan, sebut skrin, maklum balas penaipan
- Zum masuk pada skrin
- Kanta Pembesar
- Seting paparan
- Face ID dan perhatian
-
- Akses Dibantu
-
- Maklumat keselamatan penting
- Maklumat pengendalian penting
- Dapatkan maklumat tentang iPhone anda
- Lihat atau tukar seting selular
- Ketahui lanjut tentang perisian dan perkhidmatan iPhone
- Pernyataan pematuhan FCC
- Pernyataan pematuhan ISED Kanada
- Maklumat Laser Kelas 1
- Apple dan persekitaran
- Maklumat pembuangan dan kitar semula
- Hak Cipta
Cari tempat dalam Peta pada iPhone
Gunakan app Peta ![]() untuk mencari lokasi, tarikan dan perkhidmatan.
untuk mencari lokasi, tarikan dan perkhidmatan.
Jika anda memasang app yang mempunyai sambungan peta, anda mungkin dapat melakukan perkara seperti membuat tempahan di restoran dan menempah kenderaan berkongsi untuk membawa anda ke sana. Lawati App Store untuk mencari app yang berfungsi dengan Peta.
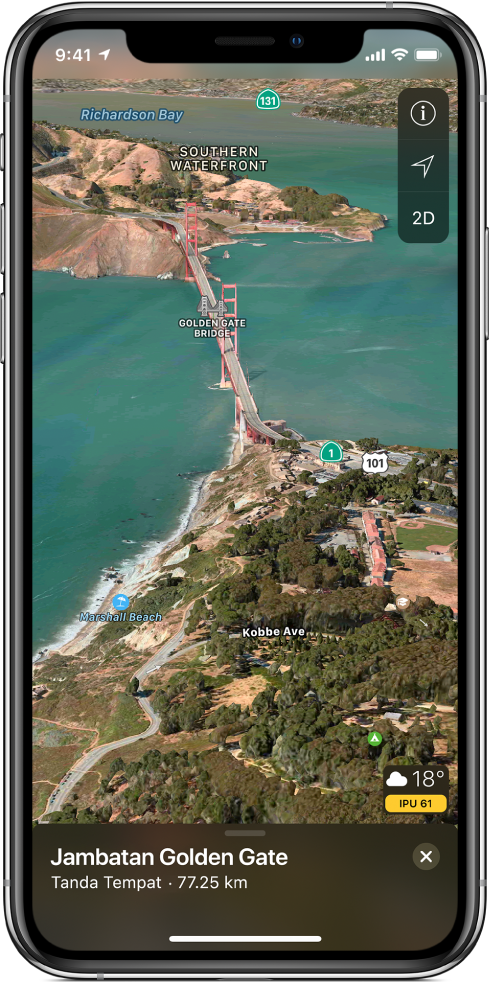
Cari lokasi
Minta Siri. Sebutkan sesuatu seperti: “Tunjukkan saya Menara KL.” Ketahui cara meminta Siri.
Tanpa meminta Siri, anda juga boleh mengetik medan carian, kemudian mula menaip lokasi.
Anda boleh mencari lokasi melalui cara berlainan. Contohnya:
Persimpangan (“Jalan Pudu”)
Kawasan (“Bukit Bintang”)
Tanda tempat (“Muzium Negara”)
Poskod (“60622”)
Perniagaan (“filem,” “restoran Kuala Lumpur,” “Menara UOA, Jalan Pinang”)
Untuk melihat semua hasil, leret ke atas. Untuk mendapatkan maklumat lanjut tentang lokasi, ketik ia. Untuk mendapatkan laluan memandu, transit atau berjalan, ketik Arah dalam paparan info untuk lokasi.
Cari tempat tarikan berhampiran, perkhidmatan dan banyak lagi
Minta Siri. Sebutkan sesuatu seperti: “Cari stesen minyak” atau “Cari kedai kopi berdekatan saya.” Ketahui cara meminta Siri.
Tanpa meminta Siri, anda juga boleh mengetik medan carian, kemudian ketik kategori seperti Makanan atau Beli Belah.
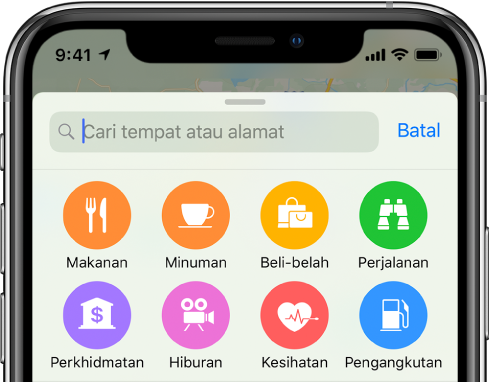
Untuk melihat semua hasil, leret ke atas. Untuk mendapatkan maklumat lanjut tentang hasil, ketiknya. Untuk mendapatkan laluan memandu, transit atau berjalan, ketik Arah dalam paparan info untuk hasil.
Cadangan berdekatan tidak tersedia di semua rantau. Lihat Tapak web Ketersediaan Ciri iOS.
Tukar kawasan carian berdekatan
Jika anda mencari tarikan, perkhidmatan dan produk yang berdekatan, anda boleh menukar kawasan carian.
Seret peta ke kawasan lain atau zum masuk atau keluar, kemudian ketik Cari Di Sini di bahagian bawah skrin.
Cari jalan anda di lapangan terbang atau pusat beli-belah
Apabila anda berada di lapangan terbang atau pusat beli-belah, buka Peta.
Ketik
 untuk menunjukkan lokasi semasa anda.
untuk menunjukkan lokasi semasa anda.Ketik Lihat Dalam.
Untuk mencari perkhidmatan berdekatan, ketik kategori (seperti Makanan, Tandas, atau Pakaian) di bahagian bawah atau kiri skrin, kemudian leret ke atas untuk melihat semua hasil, disenaraikan mengikut abjad.
Untuk mendapatkan maklumat lanjut tentang hasil, ketiknya.
Untuk melihat peta tingkat berlainan, ketik butang yang menunjukkan aras tingkat (zum masuk jika anda tidak melihat butang).
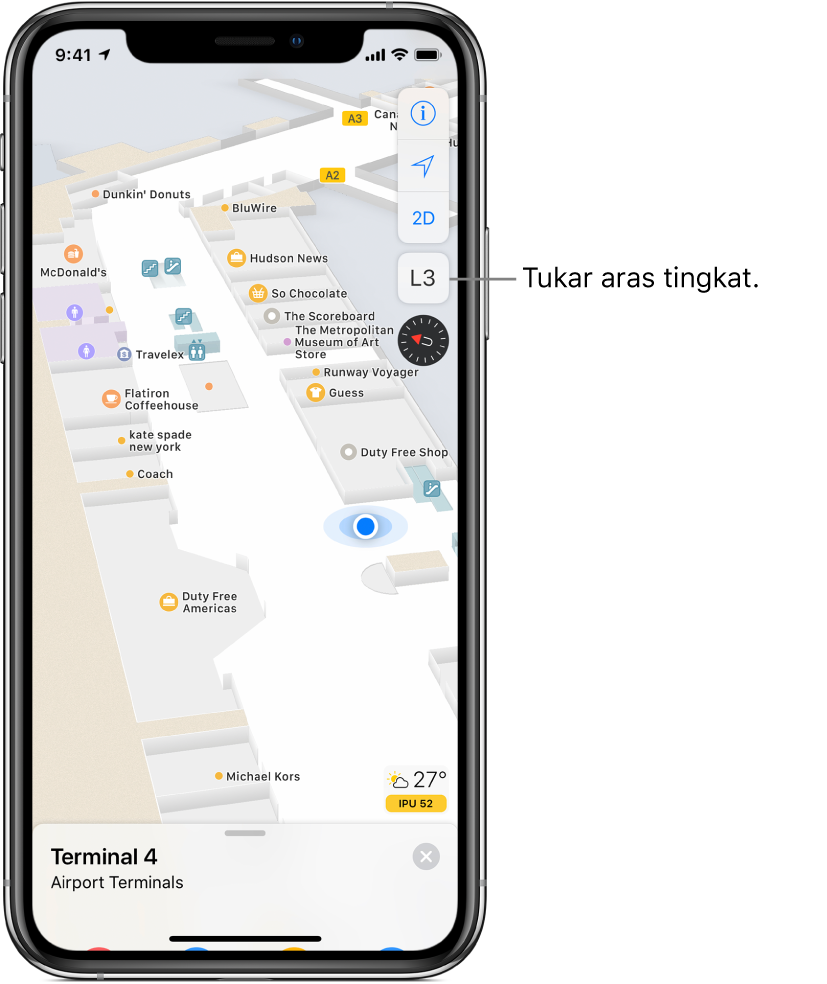
Bantu tingkatkan Peta
Untuk melaporkan label yang salah, lokasi yang tiada, atau isu lain dalam Peta, ketik ![]() , kemudian ketik Laporkan Isu.
, kemudian ketik Laporkan Isu.
