
Tambah pencetak ke rangkaian Wi-Fi anda dalam Utiliti AirPort pada Mac
Anda boleh menyambungkan satu atau lebih pencetak AirPrint, Wi-Fi, Ethernet, USB atau serasi WPS ke rangkaian Wi-Fi anda.
Pencetak AirPrint, Wi-Fi, Ethernet atau serasi USB: Selepas menyambungkan pencetak ke stesen pangkalan atau Time Capsule, semua komputer dalam rangkaian boleh mencetak menggunakan pencetak itu. Jika pencetak ialah serasi AirPrint, peranti iOS dan iPadOS juga boleh mencetak padanya.
Pencetak serasi WPS: Selepas menambah pencetak disokong WPS ke WPA/WPA2 atau rangkaian wayarles dilindungi kata laluan WPA2, anda boleh mencetak tanpa memasukkan kata laluan rangkaian. (Untuk ketahui jika pencetak wayarles anda menyokong WPS, lihat dokumentasi yang disertakan dengannya.)
Sambung AirPrint, Wi-Fi, Ethernet, atau pencetak USB
Lakukan satu daripada yang berikut:
Sambung secara wayarles: Sertai rangkaian wayarles anda dari antara muka pencetak. Untuk arahan, lihat dokumentasi yang disertakan dengan pencetak anda.
Sambung dengan kabel USB atau Ethernet: Pasangkan satu hujung kabel ke pencetak anda dan hujung yang satu lagi ke port USB
 stesen pangkalan atau port Ethernet
stesen pangkalan atau port Ethernet 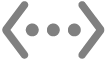 .
.
Pilih menu Apple

 dalam bar sisi. (Anda mungkin perlu skrol ke bawah.)
dalam bar sisi. (Anda mungkin perlu skrol ke bawah.)Pilih pencetak anda di sebelah kanan. Jika pencetak tidak disenaraikan, klik butang Tambah Pencetak, Pengimbas, atau Faks, kemudian tambah pencetak anda.
Lihat Tambah pencetak dan artikel Sokongan Apple Sambungkan pencetak AirPrint ke rangkaian Wi-Fi.
Nota: Ralat atau mesej status mungkin tidak muncul apabila pencetak disambungkan ke stesen pangkalan. Sebagai contoh, anda mungkin tidak mendapat mesej seperti Kehabisan Kertas atau Pencetak Sibuk.
Sambung pencetak serasi WPS ke rangkaian anda
Buka app Utiliti AirPort
 pada Mac anda, terletak dalam folder Utiliti dalam folder Aplikasi.
pada Mac anda, terletak dalam folder Utiliti dalam folder Aplikasi. Dalam gambaran keseluruhan grafik, pilih stesen pangkalan anda, kemudian klik Edit. Anda mungkin perlu masukkan kata laluan untuk stesen pangkalan.
Pilih Stesen Pangkalan > Tambah Pencetak WPS.
Pilih bagaimana anda ingin menambah pencetak ke rangkaian:
Pilih PIN untuk masukkan nombor lapan digit untuk pencetak yang meminta akses rangkaian.
Pilih “Cubaan pertama” untuk membenarkan akses rangkaian ke pencetak pertama yang cuba menyertai rangkaian.
Pilih menu Apple

 dalam bar sisi. (Anda mungkin perlu skrol ke bawah.)
dalam bar sisi. (Anda mungkin perlu skrol ke bawah.)Pilih pencetak anda di sebelah kanan. Jika pencetak tidak disenaraikan, klik butang Tambah Pencetak, Pengimbas, atau Faks, kemudian tambah pencetak anda.
Sebaik sahaja pencetak disambungkan ke rangkaian, anda boleh memilihnya dalam seting Pencetak & Pengimbas daripada Seting Sistem.
Keluarkan pencetak serasi WPS daripada rangkaian anda
Buka app Utiliti AirPort
 pada Mac anda, terletak dalam folder Utiliti dalam folder Aplikasi.
pada Mac anda, terletak dalam folder Utiliti dalam folder Aplikasi. Dalam gambaran keseluruhan grafik, pilih stesen pangkalan yang anda mahu konfigurasi, kemudian klik Edit. Anda mungkin perlu masukkan kata laluan untuk stesen pangkalan.
Klik Rangkaian, klik Kawalan Akses Bermasa, pilih pencetak, kemudian klik butang Keluarkan
 .
. Untuk menyimpan perubahan anda, klik Simpan, kemudian klik Kemas Kini.
