
Add titles, captions, and more to photos and videos on Mac
You can view and add information about your photos. You can add titles and captions to make it easier to search for items, mark items as favorites, and edit other metadata details like date, time, and location.
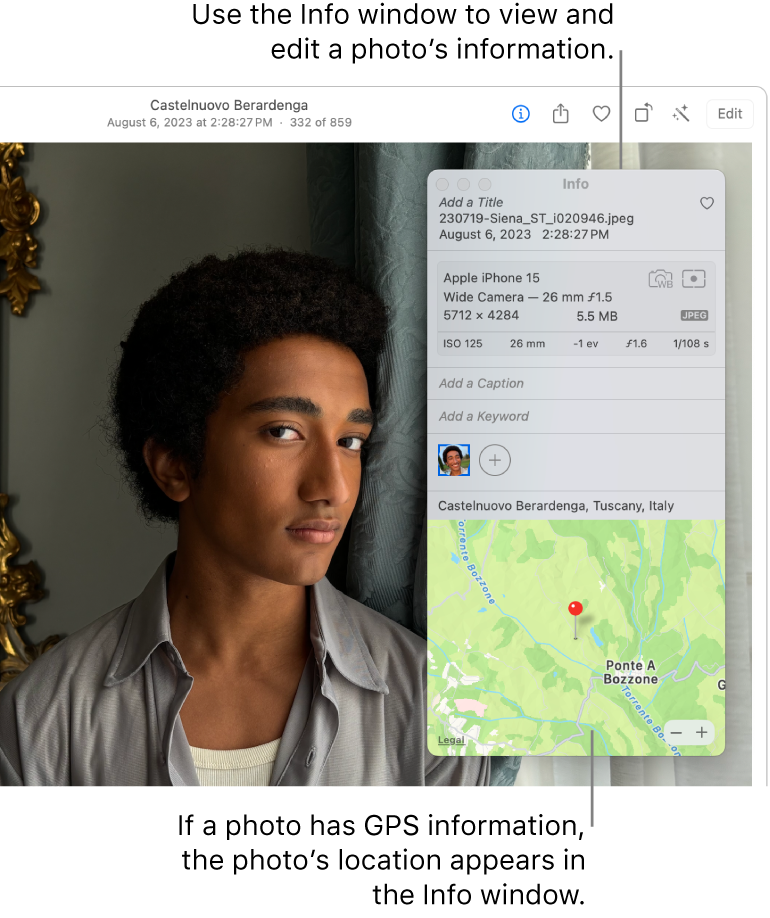
Add or edit titles or captions for photos and videos
Go to the Photos app
 on your Mac.
on your Mac.Click a photo to select it (or Command-click to select multiple photos), then click
 in the toolbar, or press Command-I.
in the toolbar, or press Command-I.Edit any of the following:
Title: Click Add a Title, then enter text.
Caption: Click Add a Caption, then enter text.
Tip: To add keywords to a photo, see Add keywords.
Mark a photo or video as a favorite
Go to the Photos app
 on your Mac.
on your Mac.Click
 on a photo or video to mark it as a favorite.
on a photo or video to mark it as a favorite.Click the button again to remove the item from favorites.
To view favorites, click Favorites in the sidebar.
Change the date and time of a photo or video
Go to the Photos app
 on your Mac.
on your Mac.Select the photos you want to change.
Choose Image > Adjust Date and Time.
Tip: You can also double-click the date that appears in the Info window to change the date. To show a photo’s Info window, select the photo, then click
 in the toolbar.
in the toolbar. Enter the date and time you want in the Adjusted field.
Click a time zone on the map and choose the closest city, if necessary.
Click Adjust.
Change or edit the location of a photo or video
Go to the Photos app
 on your Mac.
on your Mac.Click a photo to select it (or Command-click to select multiple photos), then click
 in the toolbar, or press Command-I.
in the toolbar, or press Command-I.Do any of the following:
Add a location: Enter a location in the Location field.
Change the location: Search for a different location or drag a pin on the map.
Copy and paste a location: To copy location information and add it to another photo, choose Image > Location > Copy Location. Select the items you want to paste the location to, then choose Image > Location > Assign Location.
Tip: You can add text captions, dates, arrows, and other shapes directly to a photo using the Markup tools. See Use Markup to write or draw on a photo.
Remove or restore a photo’s original location
Go to the Photos app
 on your Mac.
on your Mac.Select the photos you want to change.
Choose Image > Location, then choose Hide Location or Revert to Original Location.
If you manually assigned location information to a photo that did not have it, Revert to Original Location removes the location information you assigned.
