Pieejamības funkcijas Mac datorā
Mac datorā ir pieejamības rīki, kas padara Apple funkcijas pieejamas un ērti lietojamas ikvienam. Lai piekļūtu šiem rīkiem, atveriet System Settings, pēc tam sānjoslā noklikšķiniet uz Accessibility. Pieejamības iestatījumi ir grupēti 4 tālāk minētajās kategorijās.
Hearing. Izmantojiet šīs funkcijas, lai parādītu un pielāgotu subtitrus ekrānā, veiktu un saņemtu reāllaika teksta (Real-Time Text — RTT) zvanus, saņemtu audio reāllaika subtitrus un ne tikai.
Vision. Izmantojiet šīs funkcijas, lai tuvinātu saturu ekrānā, palielināt kursoru vai izvēlnes joslu, lietotu krāsu filtrus un veiktu citas darbības.
Motor. Izmantojiet šīs funkcijas, lai kontrolētu savu Mac datoru un lietotnes, izmantojot balss komandas, tastatūras taustiņus, sejas izteiksmes, ekrāna tastatūru vai palīgierīces.
General. Pielāgojiet īsinājumtaustiņus, lai ātri ieslēgtu vai izslēgtu pieejamības funkcijas.
Pieejamības funkcijas redzei
Izmantojiet funkciju VoiceOver, iebūvēto ekrāna lasītāju. VoiceOver skaļi apraksta ekrānā notiekošo un nolasa dokumentos, tīmekļa lapās un logos redzamo tekstu. Izmantojot VoiceOver, varat kontrolēt Mac datoru ar tastatūru vai skārienpaliktņa žestiem. Varat arī pievienot atsvaidzināmu Braila displeju savam Mac datoram, lai izmantotu to funkciju VoiceOver.
Varat arī izmantot VoiceOver, lai veiktu tālāk norādītās darbības.
Pievienojiet alternatīvus attēlu aprakstus, ko var VoiceOver var nolasīt.
Pievienojiet pielāgotus aprakstus PDF parakstiem.
Saglabājiet pielāgotas pieturzīmes pakalpojumā iCloud.
Izvēlieties atšķirīgas starptautiskā Braila raksta tabulas.
Izmantojiet Siri funkcijā VoiceOver. Ja jums labāk patīk Siri dabiskā balss, varat izvēlēties izmantot Siri funkcijā VoiceOver vai Speech.
Lai ieslēgtu funkciju VoiceOver, veiciet jebkuru no tālāk norādītajām darbībām.
Nospiediet Command-F5. Ja funkcija VoiceOver jau ir ieslēgta, nospiežot taustiņus, tā tiek izslēgta.
Izmantojiet Siri. Sakiet, piemēram: “Turn VoiceOver on” (Ieslēgt VoiceOver) vai “Turn VoiceOver off” (Izslēgt VoiceOver).
Ja jūsu Magic Keyboard tastatūrai ir Touch ID, nospiediet un turiet taustiņu Command, ātri trīs reizes nospiežot Touch ID.
Izvēlieties Apple menu > System Settings, tad sānjoslā noklikšķiniet uz Accessibility. Labajā pusē noklikšķiniet uz VoiceOver, tad ieslēdziet vai izslēdziet VoiceOver.
Lai uzzinātu vairāk par VoiceOver, tostarp to, kā pielāgot šo funkciju atbilstoši savām vajadzībām, skatiet VoiceOver lietošanas pamācību.
Tuviniet vārdus, izmantojot Hover Text. Nospiediet taustiņu Command, kamēr kursors ir virs teksta, lai ekrānā parādītu logu ar pietuvinātu tekstu.
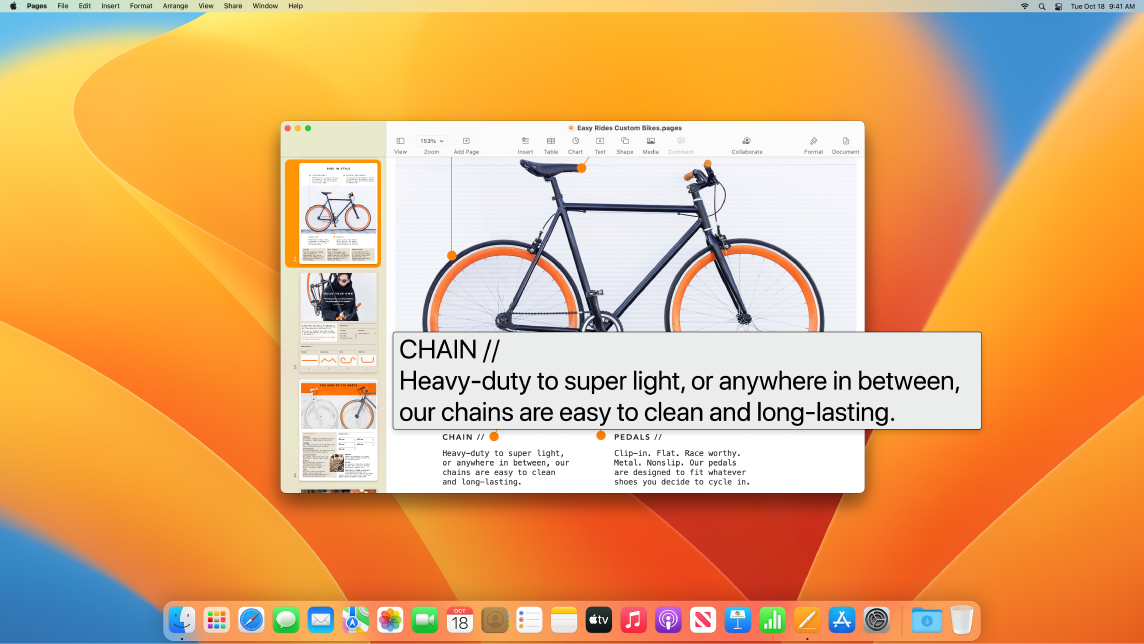
Pielāgojiet skatu, izmantojot Zoom. Varat tuvināt kādu ekrāna daļu vai visu ekrānu. Ja jums ir vairāk nekā viens monitors, varat vienā tuvināt saturu, bet otrā saglabāt standarta izšķirtspēju. Lai mainītu tālummaiņas iestatījumus, izvēlieties Apple menu > System Settings, sānjoslā noklikšķiniet uz Accessibility, tad labajā pusē noklikšķiniet uz Zoom.
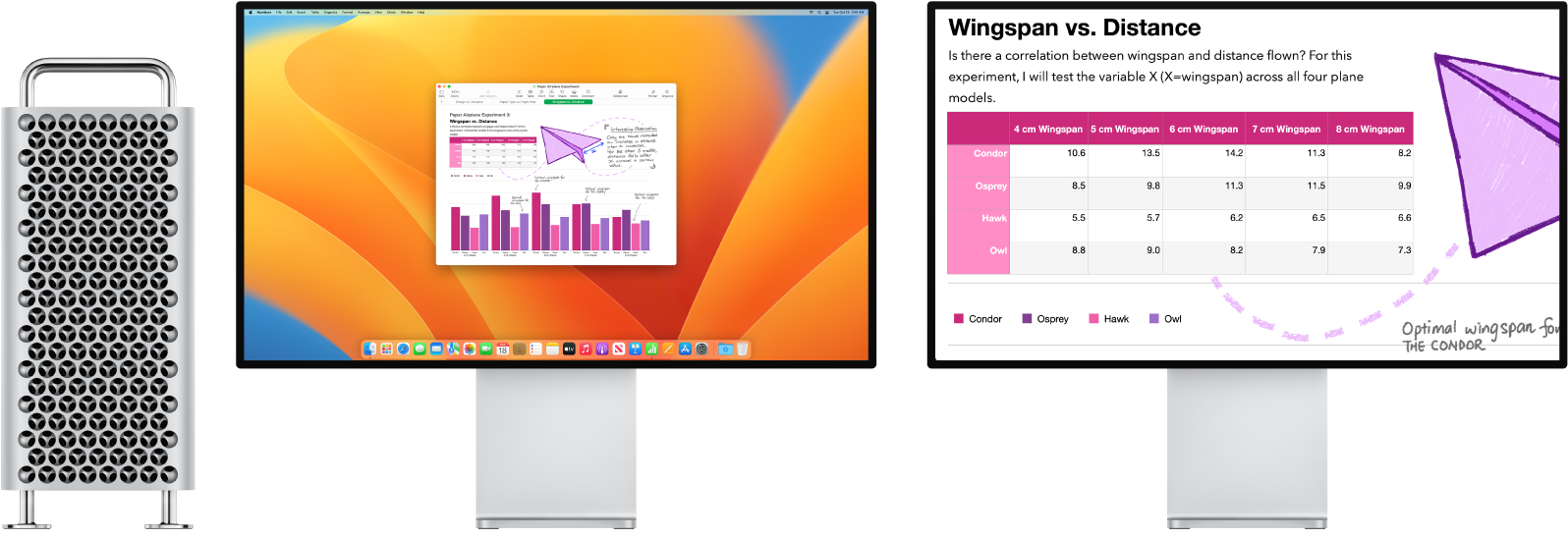
Pielāgojiet Mac ekrāna krāsas. Varat pielāgot Mac ekrāna krāsas, izmantojot krāsu filtra opcijas. Lai mainītu šos iestatījumus, izvēlieties Apple menu > System Settings, sānjoslā noklikšķiniet uz Accessibility, tad labajā pusē noklikšķiniet uz Display. Ieslēdziet vai izslēdziet šo iestatījumu, lai ātri atšķirtu krāsu, izmantojot Accessibility Options iestatījumus. Varat piekļūt šiem iestatījumiem, nospiežot Option-Command-F5; ja izmantojat Magic Keyboard tastatūru ar Touch ID, ātri trīs reizes nospiediet Touch ID.
Skatiet macOS lietošanas pamācību, lai uzzinātu vairāk par pieejamības funkcijām redzei.
Pieejamības funkcijas dzirdei
Pievienojiet subtitrus reāllaikā. Izmantojot Live Captions (beta), varat pievienot reāllaika subtitrus sarunām, audio un video. Skatiet macOS lietošanas pamācību, lai uzzinātu vairāk par Live Captions izmantošanu.
Svarīgi. Funkcija Live Captions pašlaik ir pieejama beta versijā, un tā nav pieejama visās valodās, valstīs vai reģionos. Live Captions satura precizitāte var atšķirties, un uz to nedrīkst paļauties situācijās ar augstu riska pakāpi vai ārkārtas situācijās.
Nomāciet nevēlamu troksni. Nomāciet nevēlamu apkārtējo troksni un samaziniet traucēkļus ar nomierinošām skaņām, piemēram, okeānu vai lietu. Lai ieslēgtu fona skaņas, izvēlieties Apple menu > System Settings, sānjoslā noklikšķiniet uz Accessibility, tad noklikšķiniet uz Audio un ieslēdziet Background sounds. Izvēlieties no dažādām skaņām, tad velciet slīdni, lai paaugstinātu vai pazeminātu fona skaņu skaļuma līmeni.
Skatiet macOS lietošanas pamācību, lai uzzinātu vairāk par pieejamības funkcijām dzirdei.
Pieejamības funkcijas kustību vajadzībām
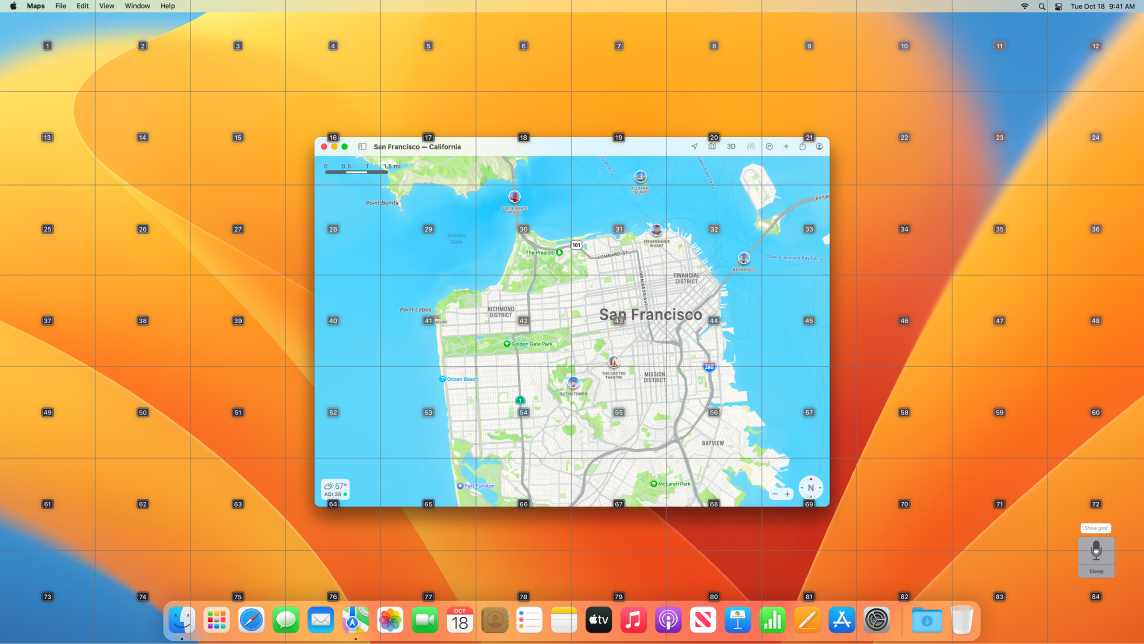
Kontrolējiet Mac datoru ar savu balsi. Izmantojot Voice Control, varat veikt dažādas darbības ar balsi. Visa funkcijas Voice Control audio apstrāde notiek jūsu Mac datorā, tādējādi saglabājot jūsu personīgo datu privātumu. Lai ieslēgtu Voice Control, izvēlieties Apple menu > System Settings, sānjoslā noklikšķiniet uz Accessibility, tad labajā pusē noklikšķiniet uz Voice Control.
Svarīgi. Mac Pro datoram nav iebūvēta mikrofona. Lai izmantotu Voice Control, jums ir jāpievieno ārējais mikrofons (jāiegādājas atsevišķi).
Ievadiet tekstu ar balsi.
Sakiet “Dictation mode” (Diktēšanas režīms), lai diktētu tekstu pa vārdiem. Viss jūsu teiktais, kas nav funkcijas balss komandas, tiek ievadīts kā teksts. Varat arī teikt “Spelling mode”, lai diktētu vārdus pa rakstzīmēm.
Ātri veiciet labojumus, izmantojot bagātinātā teksta rediģēšanu.
Varat aizstāt vienu frāzi ar citu, ātri novietot kursoru rediģēšanai un precīzi atlasīt tekstu. Sakiet, piemēram, “Replace ‘John will be there soon’ with ‘John just arrived’” (Aizstāj "Džons drīz ieradīsies" ar "Džons tikko ieradās"). Kad labojat vārdus, vārdu un emocijzīmju ieteikumi palīdz ātri atlasīt vēlamo.
Atveriet lietotnes un izmantojiet tās.
Izmantojiet balss komandas, lai atvērtu lietotnes un darbotos ar tām. Varat klikšķināt, ritināt lejup vai atlasīt elementus. Ja neesat pārliecināts, kādas komandas varat izmantot, sakiet “Show commands” (Rādīt komandas), lai parādītu logu Commands. Varat arī pateikt “show numbers” (Rādīt skaitļus), lai parādītu skaitļu etiķetes pie katra vienuma, uz kura iespējams noklikšķināt, pēc tam nosauciet skaitli, lai noklikšķinātu. Ja nepieciešams mijiedarboties ar kādu daļu ekrāna daļā, kur nav vadības elementu, varat pateikt “show grid” (Parādīt režģi), lai uzliktu uz ekrāna režģi un varētu veikt dažādas darbības, piemēram, klikšķināt, tuvināt, vilkt u.c.
Varat arī diktēt pielāgotus vārdus pa burtiem un pievienot pielāgotus vārdus, lai palīdzētu funkcijai Voice Control atpazīt vārdus, kurus bieži izmantojat. Izvēlieties System Settings > Accessibility, atlasiet Voice Control, pēc tam noklikšķiniet uz Vocabulary un pievienojiet vēlamos vārdus. Lai pielāgotu komandas funkcijas Voice Control iestatījumu lapā, noklikšķiniet uz Commands, pēc tam izvēlieties paturēt noklusējuma komandas vai pievienot jaunas.
Pielāgojiet kursoru. Pielāgojiet kursora kontūru un aizpildījuma krāsu, lai to būtu vieglāk atpazīt, kad tas pārvietojas vai mainās uz ievietošanas punktu, roku vai citu formu.
Uzlabota tastatūras piekļuve. Paplašināts tastatūras saīšņu komplekts ļauj jums kontrolēt visu jūsu Mac datorā, izmantojot tastatūru — nav nepieciešama pele vai skārienpaliktnis.
Skatiet macOS lietošanas pamācību, lai uzzinātu vairāk par pieejamības funkcijām kustību vajadzībām.
Uzziniet vairāk. Lai konfigurētu šīs funkcijas un iestatītu saīsnes ērtai piekļuvei, skatiet tālāk norādītos Apple resursus.
