
Set up Screen Time for yourself on Mac
On your Mac, turn on Screen Time to learn how you spend time on your Mac and other devices. When Screen Time is turned on, you can view reports that show app usage, the number of notifications you receive, and how often you use your devices.
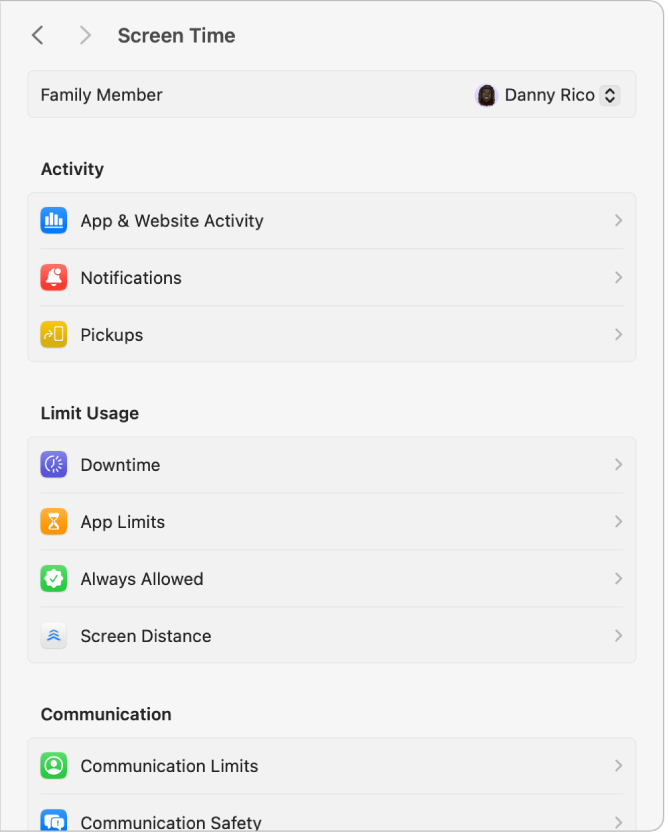
On your Mac, choose Apple menu

 in the sidebar. (You may need to scroll down.)
in the sidebar. (You may need to scroll down.)If you’re a parent/guardian in a Family Sharing group, click the Family Member pop-up menu, then choose yourself.
Click App & Website Activity, then click Turn On App & Website Activity.
Click
 , scroll down, then turn on any of the following options:
, scroll down, then turn on any of the following options:Share across devices: Turn on this option if you want Screen Time reports to include time spent on other devices signed in to the same Apple Account.
Lock Screen Time Settings: Turn on this option to require a passcode to access Screen Time settings and allow additional time when limits expire.
Note: If the family member has an administrator account, you’re prompted to convert it to a standard account. See Add a user or group.
You can also do any of the following in Screen Time settings:
Click App & Website Activity, Notifications, or Pickups, then view your app and device usage.
Click Downtime, then schedule for time away from the screen.
Click App Limits, then set time limits for apps and websites.
Click Always Allowed, then choose apps that can be used at any time.
Click Screen Distance, then receive alerts when you’re holding a device too close.
Click Communication Limits, then set limits for who you can communicate with.
Click Communication Safety, then choose to check for sensitive photos.
Click Content & Privacy, then restrict explicit content, purchases, downloads, and privacy settings.
