
Use Apple Intelligence in Photos on Mac
With Apple Intelligence,* you can find just about anything in the photos and videos you capture, and you can focus on the most important parts of your photos by removing distracting objects.
Note: Apple Intelligence is available in macOS 15.1 on Mac models with M1 or later, with Siri and device language set to U.S. English. To get started, see Get started with Apple Intelligence.
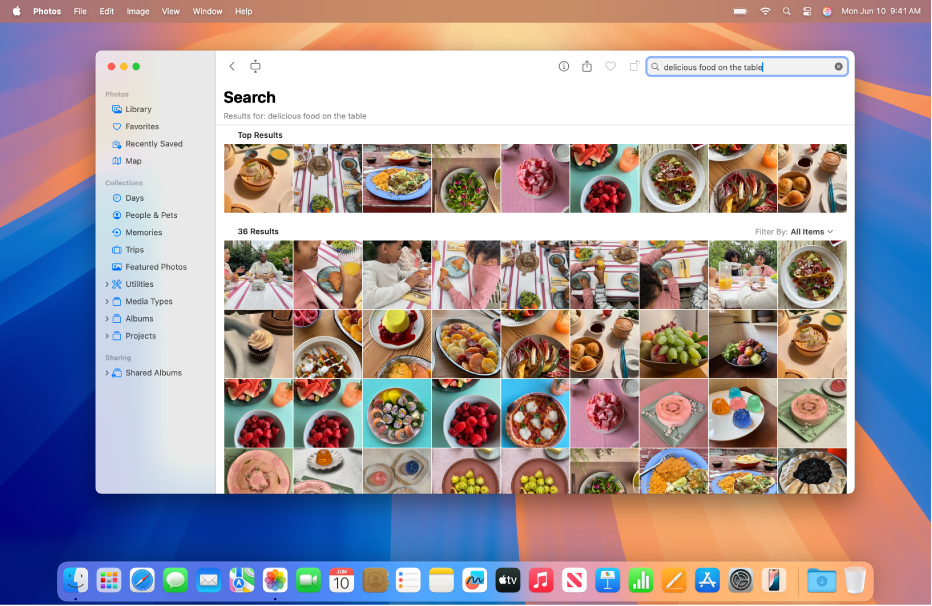
Search for specific photos and videos with Apple Intelligence
Apple Intelligence makes it even easier to find a specific photo, or a key moment in a video—just describe what you want to find.
Go to the Photos app
 on your Mac.
on your Mac.Click the search field in the toolbar.
Tip: Press Command-F to quickly activate the search field.
Type a description in the search field using natural language—“Maya skateboarding in a tie-dye shirt” or “Sadie cartwheeling on the grass,” for example.
Note: For more information on naming people and pets in photos, see Find and name people and pets in Photos.
Do any of the following:
See all collections: Click See All to view all collections in your results.
Filter your results: Click the Filter By pop-up menu, then choose Favorites, Edited, Photos, Videos, Screenshots, or a keyword.
View a photo: Double-click a photo to view it, then press the arrow keys to quickly view more photos from your results.
Select search results: Click a photo, or press the Command key while you click to select multiple photos so you can share them or add them to an album.
Remove distractions from your photos
You can use the Clean Up tool to remove distracting objects in the background of a photo.
Note: Clean Up is available in macOS 15.1 or later on Mac models with M1 or later, in most languages and regions.
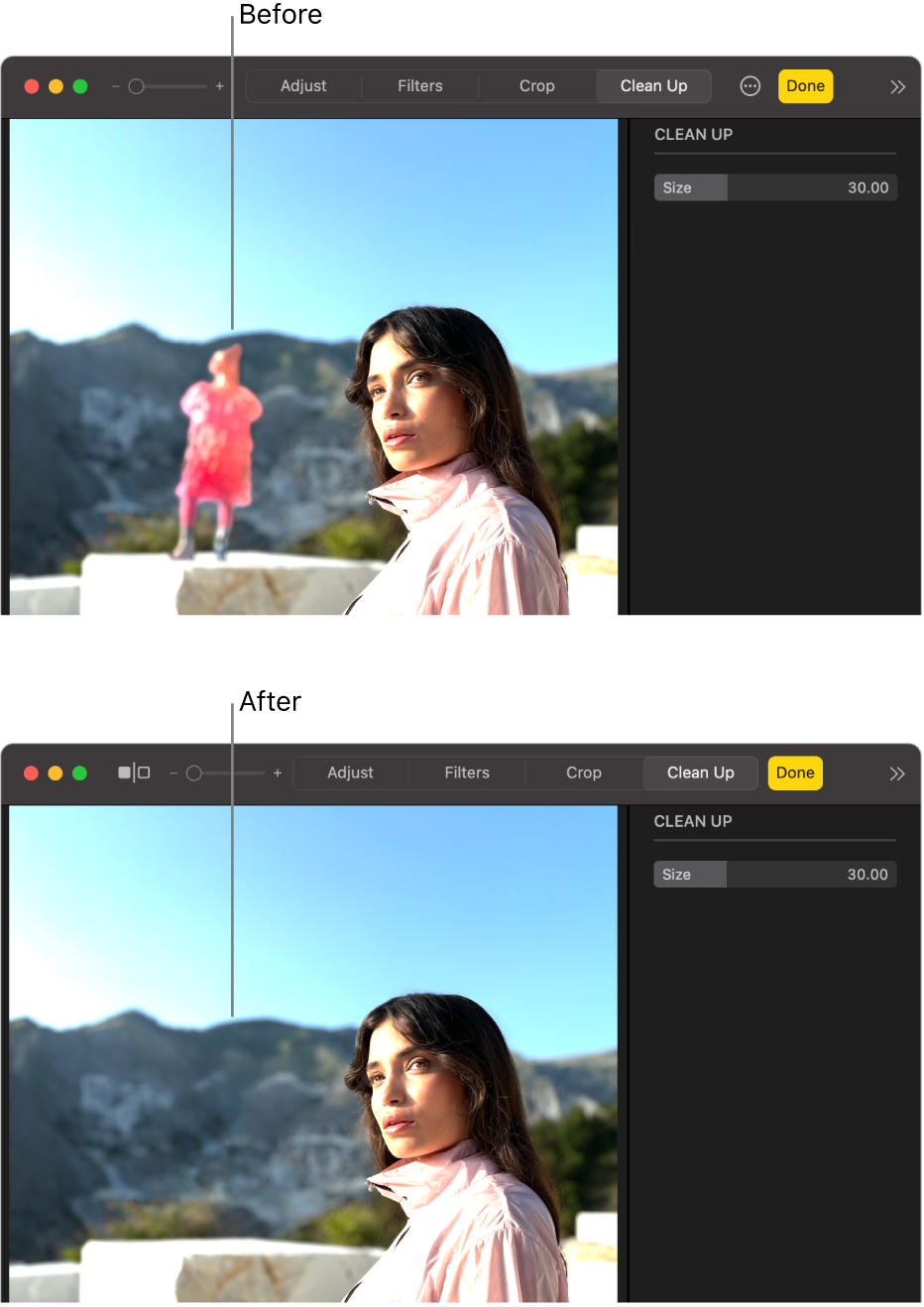
Go to the Photos app
 on your Mac.
on your Mac.Double-click a photo, click Edit, then click Clean Up in the toolbar.
Note: After you click Clean Up, some items may be highlighted automatically so you can quickly click to remove them.
Drag the Size slider to select a brush size.
Click, brush, or circle what you want to remove.
To zoom in or out on a photo, drag the Zoom slider, or pinch open or closed on the trackpad. You can drag the zoomed image to reposition it.
Note: If you brush over a person’s face, the face may become blurred with a pixelated effect.
When you’re finished, click Done.
