iPad lietošanas pamācība
- Sveicināti!
-
- Atbalstītie modeļi
- iPad mini 4
- iPad mini (5. paaudze)
- iPad mini (6. paaudze)
- iPad (5. paaudze)
- iPad (6. paaudze)
- iPad (7. paaudze)
- iPad (8. paaudze)
- iPad (9. paaudze)
- iPad Air 2
- iPad Air (3. paaudze)
- iPad Air (4. paaudze)
- iPad Air (5. paaudze)
- iPad Pro 9,7 collas
- iPad Pro 10,5 collas
- iPad Pro 11 collas (1. paaudze)
- iPad Pro 11 collas (2. paaudze)
- iPad Pro 11 collas (3. paaudze)
- iPad Pro 12,9 collas (1. un 2. paaudze)
- iPad Pro 12,9 collas (3. paaudze)
- iPad Pro 12,9 collas (4. paaudze)
- iPad Pro 12,9 collas (5. paaudze)
- Jaunumi sistēmā iPadOS 15
-
- Skaļuma regulēšana
- Vilkšana un nomešana
- Piekļuve funkcijām no bloķēta ekrāna
- Ātro darbību veikšana
- Meklēšana ar iPad
- AirDrop lietošana satura sūtīšanai
- Ekrānuzņēmuma iegūšana vai ekrāna ierakstīšana
- Informācija par iPad ierīci un tās saņemšana
- Mobilo datu iestatījumu skatīšana vai maiņa
- Ceļošana ar iPad ierīci
-
-
- Lietotnes FaceTime iestatīšana
- FaceTime saites izveidošana
- Zvanu veikšana un saņemšana
- Live Photo attēla uzņemšana
- Citu lietotņu izmantošana zvana laikā
- FaceTime grupas zvana veikšana
- Skatīt dalībniekus režģī
- Izmantojiet SharePlay, lai kopīgi skatītos un klausītos saturu
- Jūsu ekrāna koplietošana
- Video iestatījumu maiņa
- Audio iestatījumu maiņa
- Kameras efektu pievienošana
- Iziešana no zvana vai pārslēgšanās uz lietotni Messages
- Nevēlamu zvanītāju bloķēšana
-
- Iepazīšanās ar lietotni Home
- Piederumu iestatīšana
- Piederumu kontrolēšana
- Vairāku māju pievienošana
- HomePod skaļruņa konfigurēšana
- Kameru konfigurēšana
- Sejas atpazīšanas funkcija Face Recognition
- Maršrutētāja konfigurēšana
- Scenāriju izveide un lietošana
- Māju kontrolēšana, izmantojot Siri
- Māju attālā kontrolēšana
- Automatizācijas izveide
- Kontroles piešķire citiem
-
- E-pasta pārbaude
- E-pasta paziņojumu iestatīšana
- E-pasta ziņojuma meklēšana
- E-pasta ziņojumu kārtošana pastkastēs
- Hide My Email izmantošana
- E-pasta iestatījumu maiņa
- Funkcijas Mail Privacy Protection izmantošana iPad ierīcē
- E-pasta ziņojumu dzēšana un atkopšana
- Mail logrīka pievienošana jūsu sākuma ekrānam
- E-pasta ziņojumu drukāšana
- Īsinājumtaustiņi
-
- Karšu skatīšana
-
- Vietu meklēšana
- Tuvumā esošo izklaides vietu, restorānu un pakalpojumu meklēšana
- Informācijas saņemšana par vietām
- Vietu atzīmēšana
- Vietu koplietošana
- Vietu novērtēšana
- Vietu saglabāšana izlasē
- Jaunu vietu atklāšana ar funkcionalitāti Guides
- Vietu organizēšana kolekcijā My Guides
- Satiksmes datu un laika prognožu saņemšana
- Nozīmīgu atrašanās vietu dzēšana
- Ātrā savu lietotnes Maps iestatījumu meklēšana
-
- Izmantojiet Siri, lietotni Maps un Maps logrīku, lai saņemtu norādes
- Citu maršruta opciju atlase
- Darbības, ko varat veikt, sekojot maršrutam
- Braukšanas norāžu saņemšana
- Ziņošana par satiksmes negadījumiem iPad tālruņa lietotnē Maps
- Riteņbraukšanas norāžu saņemšana
- Iešanas norāžu saņemšana
- Sabiedriskā transporta norāžu saņemšana
- Neseno norāžu dzēšana
- Lietotnes Maps izmantošana Mac datorā, lai saņemtu norādes
-
- Lietotnes Messages iestatīšana
- Ziņu sūtīšana un saņemšana
- Ziņas sūtīšana grupai
- Fotoattēlu, videoklipu un audioklipu sūtīšana un saņemšana
- Satura saņemšana un koplietošana
- Ziņu animēšana
- iMessage lietotņu izmantošana
- Memoji izmantošana
- Digital Touch efekta sūtīšana
- Naudas sūtīšana, saņemšana un pieprasīšana
- Paziņojumu maiņa
- Ziņu bloķēšana, filtrēšana un ziņošana par tām
- Ziņu dzēšana
-
- Mūzikas iegūšana
- Albumu atskaņošanas sarakstu u.c. satura skatīšana
- Mūzikas atskaņošana
- Mūzikas pievienošana rindai
- Radio apraides klausīšanās
-
- Pakalpojuma Apple Music abonēšana
- Klausieties bezzudumu mūziku
- Klausieties Dolby Atmos mūziku
- Jaunas mūzikas atklāšana
- Mūzikas pievienošana un klausīšanās bezsaistē
- Personalizētu ieteikumu saņemšana
- Radio klausīšanās
- Mūzikas meklēšana
- Atskaņošanas sarakstu izveide
- Iepazīšanās ar draugu atskaņoto mūziku
- Siri lietošana mūzikas atskaņošanai
- Mūzikas klausīšanās, izmantojot Apple Music Voice
- Mūzikas atskaņošanas veida maiņa
-
- Fotoattēlu un videoklipu apskate
- Videoklipu un slīdrāžu atskaņošana
- Fotoattēlu un videoklipu dzēšana un paslēpšana
- Fotoattēlu un videoklipu rediģēšana
- Videoklipa garuma samazināšana un palēninājuma pielāgošana
- Live Photos attēlu rediģēšana
- Cinematic video rediģēšana
- Režīmā Portrait uzņemto fotoattēlu rediģēšana
- Fotoalbumu veidošana
- Albumu rediģēšana un kārtošana
- Fotoattēlu filtrēšana un kārtošana albumā
- Meklēšana lietotnē Photos
- Fotoattēlu un videoklipu koplietošana
- Apskatiet fotoattēlus un videoklipus, kas ir koplietoti ar jums
- Mijiedarbība ar fotoattēliem, izmantojot funkcijas Live Text un Visual Look Up
- Atmiņu apkopojuma skatīšana
- Atmiņu apkopojuma personalizēšana
- Cilvēku atrašana lietotnē Photos
- Kādas personas vai vietas rādīšana retāk
- Fotoattēlu pārlūkošana pēc atrašanās vietas
- Funkcijas iCloud Photos lietošana
- Fotoattēlu koplietošana ar iCloud koplietotajiem albumiem
- Fotoattēlu un videoklipu importēšana
- Fotoattēlu drukāšana
-
- Tīmekļa pārlūkošana
- Safari iestatījumu pielāgošana
- Izkārtojuma maiņa
- Tīmekļa vietņu meklēšana
- Cilņu izmantošana lietotnē Safari
- Tīmekļa vietņu pievienošana izlasei ar grāmatzīmēm
- Lapu saglabāšana lasīšanas sarakstā
- Ar jums koplietoto saišu skatīšana
- Automātiska veidlapu aizpildīšana
- Iegūstiet paplašinājumus
- Reklāmu un nevajadzīgu detaļu slēpšana
- Tīmekļa pārlūkošana konfidenciālā veidā
- Kešatmiņas tīrīšana
- Hide My Email izmantošana
- Shortcuts
- Stocks
- Tips
-
- Funkcijas Family Sharing iestatīšana
- Family Sharing locekļu pievienošana vai dzēšana
- Abonementu koplietošana
- Ģimenes locekļu pirkumu lejupielāde
- Pirkumu koplietošanas pārtraukšana
- Atrašanās vietu koplietošana ar ģimeni un nozaudēto ierīču atrašanās vietu noteikšana
- Apple Cash Family un Apple Card Family izveidošana
- Vecāku kontroles funkciju iestatīšana
-
- iPad ierīces komplektācijā iekļautie piederumi
- Austiņu audio skaļuma līmeņa funkciju izmantošana
- HomePod un citi bezvadu skaļruņi
-
- Apple ārējās tastatūras
- Tastatūras Magic Keyboard (ar iebūvētu skārienpaliktni) pievienošana iPad ierīcei
- Smart Keyboard tastatūras pievienošana
- Savienojiet pārī tastatūru Magic Keyboard
- Tastatūru pārslēgšana
- Ievadiet rakstzīmes ar diakritiskām zīmēm
- Teksta diktēšana
- Saīšņu izmantošana
- Izvēlieties alternatīvu tastatūras izkārtojumu
- Mainīt rakstīšanas palīdzības iespējas
- Ārējās glabāšanas ierīces
- Bluetooth piederumi
- Apple Watch pulkstenis ar lietotni Fitness+
- Maciņi un vāciņi
- Printeri
-
- Interneta savienojuma koplietošana
- Tālruņa zvanu veikšana un saņemšana
- iPad ierīces kā sekundārā displeja izmantošana Mac datoram
- Tastatūras un peles vai skārienpaliktņa izmantošana Mac datorā un iPad ierīcē
- Video, fotoattēlu un audio bezvadu straumēšana Mac datorā
- Uzdevumu nodošana starp ierīcēm
- Izgriešana, kopēšana un ielīmēšana no iPad ierīces citās ierīcēs
- iPad ierīces savienošana ar datoru, izmantojot kabeli
- iPad ierīces sinhronizācija ar datoru
- Failu pārsūtīšana starp iPad ierīci un datoru
-
- Darba sākšana ar pieejamības funkcijām
-
-
- Funkcijas VoiceOver ieslēgšana un izmēģināšana
- VoiceOver iestatījumu maiņa
- VoiceOver žestu apguve
- Darboties ar iPad ierīci, izmantojot VoiceOver žestus
- Funkcijas VoiceOver vadīšana, izmantojot rotorvadīklu
- Ekrāna tastatūras lietošana
- Rakstīšana ar pirkstu
- Funkcijas VoiceOver lietošana, izmantojot Apple ārējo tastatūru
- Braila displeja lietošana
- Rakstīšana Braila rakstā ekrānā
- Žestu un tastatūras saīšņu pielāgošana
- VoiceOver funkcijas izmantošana ar rādītājierīci
- Funkcijas VoiceOver izmantošana attēliem un videoklipiem
- Funkcijas VoiceOver lietošana lietotnēs
- Zoom
- Display & Text Size
- Kustība
- Komentāru klausīšanās
- Audio Descriptions
-
-
- Iebūvēto drošības un privātuma aizsardzības līdzekļu izmantošana
-
- Apple ID drošības nodrošināšana
- Pierakstīšanās ar Apple akreditācijas datiem
- Automātiska stipru paroļu izveidošana
- Nedrošu vai apdraudētu paroļu maiņa
- Paroļu un saistītās informācijas skatīšana
- Droša paroļu koplietošana ar funkciju AirDrop
- Piekļuve parolēm visās jūsu ierīcēs
- Automātiska verifikācijas kodu ierakstīšana
- Jūsu Apple ID divpakāpju autentifikācijas pārvaldīšana
-
- Piekļuves informācijai kontrolēšana lietotnēs
- Piekļuves aparatūras funkcijām kontrolēšana
- Lietotņu sekošanas atļauju kontrole
- Koplietotās atrašanās vietas informācijas kontrolēšana
- iCloud Private Relay ieslēgšana
- Hide My Email adrešu izveidošana un pārvaldīšana
- Privātas tīkla adreses izmantošana
- Apple mērķreklāmas kontrolēšana
-
- iPad ierīces ieslēgšana vai izslēgšana
- iPad ierīces piespiedu restartēšana
- iPadOS atjaunināšana
- iPad ierīces dublēšana
- Noklusējuma vērtību atjaunošana iPad iestatījumiem
- Visa satura atjaunošana no dublējuma
- Nopirkta un izdzēsta satura atjaunošana
- iPad ierīces pārdošana vai atdošana
- iPad ierīces dzēšana
- Konfigurācijas profilu instalēšana vai noņemšana
-
- Svarīga informācija par drošību
- Svarīga informācija par lietošanu
- Papildresursu atrašana programmatūrai un pakalpojumiem
- Federālās sakaru komisijas paziņojums par atbilstību prasībām
- Kanādas Rūpniecības ministrijas paziņojums par atbilstību prasībām
- Apple un vide
- Informācija par 1. klases lāzerierīci
- Informācija par atbrīvošanos no tālruņa un tā pārstrādi
- ENERGY STAR paziņojums par atbilstību prasībām
- Autortiesības
Grāmatu lasīšana iPad ierīces lietotnē Books
Izmantojiet lietotnes Books ![]() cilnes Reading Now un Library ekrāna apakšdaļā, lai skatītu grāmatas, ko pašlaik lasāt, un grāmatas, ko vēlaties izlasīt, skatītu savas grāmatu kolekcijas un veiktu citas darbības.
cilnes Reading Now un Library ekrāna apakšdaļā, lai skatītu grāmatas, ko pašlaik lasāt, un grāmatas, ko vēlaties izlasīt, skatītu savas grāmatu kolekcijas un veiktu citas darbības.
Reading Now. Pieskarieties, lai piekļūtu grāmatām un audiogrāmatām, kuras pašlaik lasāt. Ritiniet uz leju, lai skatītu grāmatas un audiogrāmatas, ko esat pievienojis savai kolekcijai Want To Read un kuru paraugi jums ir saglabāti. Varat arī iestatīt dienas lasīšanas mērķi un sekot līdzi gada laikā izlasītajām grāmatām.
Library. Pieskarieties, lai skatītu visas grāmatas, audiogrāmatas, sērijas un PDF failus, ko esat ieguvis pakalpojumā Book Store vai manuāli pievienojis savai bibliotēkai. Varat pieskarties Collections, lai redzētu grāmatas, kas izvietotas tādās kolekcijās kā Want to Read, My Samples, Audiobooks un Finished.
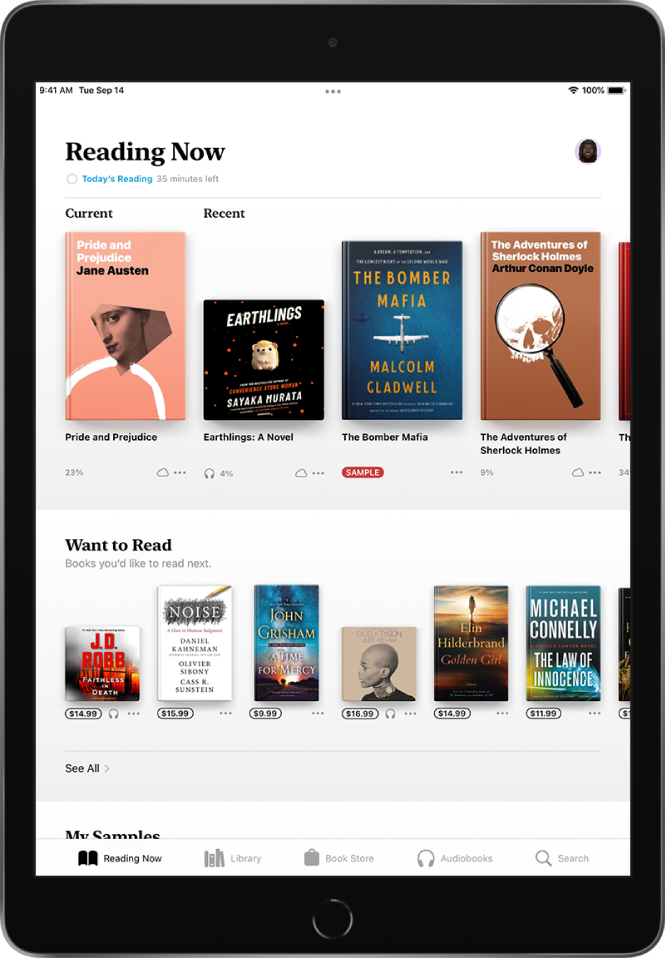
Grāmatas lasīšana
Pieskarieties cilnei Reading Now vai Library, pēc tam pieskarieties vākam, lai atvērtu grāmatu. Izmantojiet žestus un vadīklas tālāk aprakstītajā veidā, lai pārvietotos grāmatā.
Pāršķiriet lappusi. Pieskarieties lappuses labajai malai vai švīkojiet pa labi vai pa kreisi.
Atgriezieties iepriekšējā lappusē. Pieskarieties lappuses kreisajai malai vai švīkojiet pa kreisi vai pa labi.
Pārejiet uz noteiktu lappusi. Pieskarieties lappusei un pārvietojiet slīdni ekrāna apakšdaļā pa kreisi vai pa labi. Vai pieskarieties
 un ievadiet lappuses numuru, pēc tam pieskarieties lappuses numuram meklēšanas rezultātos.
un ievadiet lappuses numuru, pēc tam pieskarieties lappuses numuram meklēšanas rezultātos.Aizveriet grāmatu. Pieskarieties lappuses centrā, lai piekļūtu vadīklām, pēc tam pieskarieties
 .
.
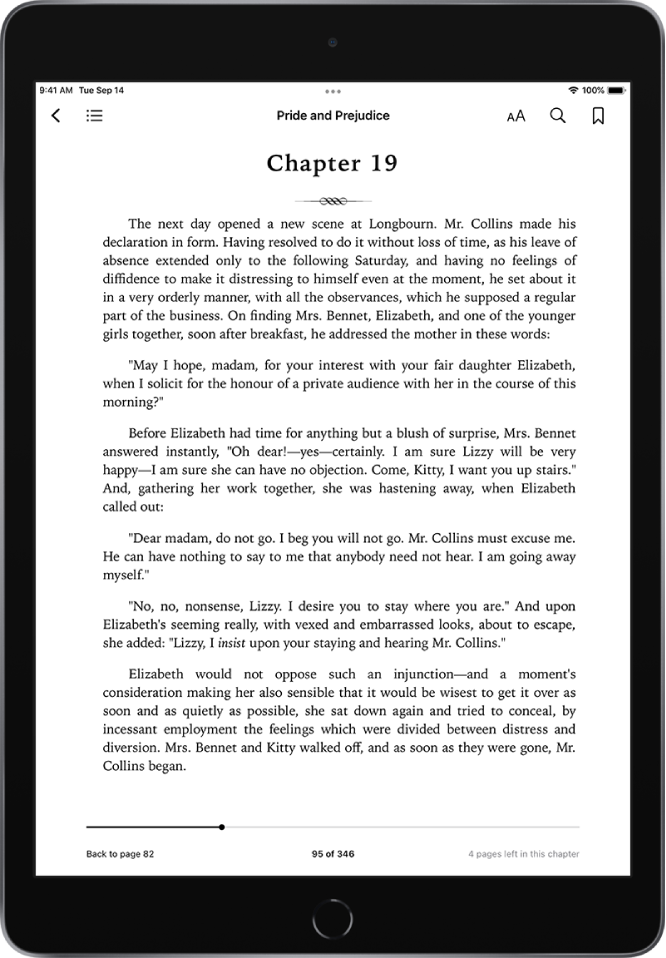
Padoms. Lai vienlaicīgi skatītu divas lappuses, pagrieziet iPad ierīci ainavorientācijā.
Kad esat pabeidzis grāmatu, tiek parādīti personalizēti ieteikumi, kas palīdz atrast nākamo lasāmvielu.
Teksta un attēlojuma maiņa
Pieskarieties lappusei, pieskarieties ![]() un veiciet jebkuru no tālāk aprakstītajām darbībām.
un veiciet jebkuru no tālāk aprakstītajām darbībām.
Pielāgojiet ekrāna spilgtumu. Velciet slīdni pa kreisi vai pa labi.
Mainiet fonta lielumu. Pieskarieties lielākajam burtam A, lai palielinātu fontu, vai pieskarieties mazākajam burtam A, lai to samazinātu.
Mainiet fontu. Pieskarieties Fonts, lai izvēlētos atšķirīgu krāsu.
Mainiet lappuses fona krāsu. Pieskarieties aplim.
Aptumšojiet ekrānu, kad ir tumšs. Ieslēdziet motīvu Auto-Night, lai automātiski mainītu lapas krāsu un spilgtumu, kad izmantojat lietotni Books vāji apgaismotā vietā. (Visas grāmatas neatbalsta iestatījumu Auto-Night Theme.)
Izslēdziet dalījumu lappusēs. Ieslēdziet opciju Vertical Scrolling, lai nepārtraukti ritinātu grāmatu vai PDF dokumentu.
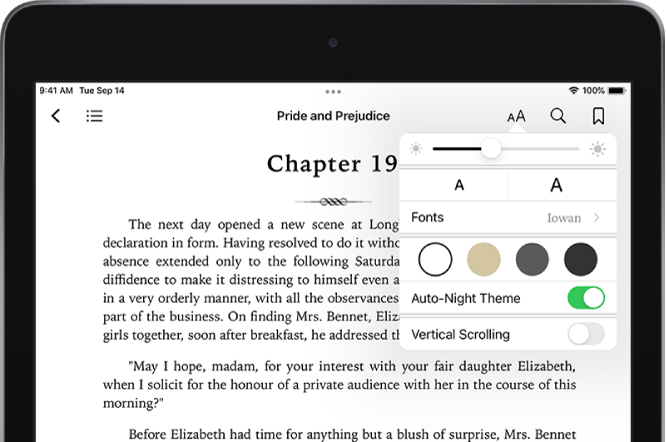
Grāmatzīmes pievienošana lappusei
Kad aizverat grāmatu, lasīšanas beigu vieta tiek saglabāta automātiski — jums nav jāpievieno grāmatzīme. Pievienojiet grāmatzīmes lappusēm, pie kurām vēlaties vēlāk atgriezties.
Pieskarieties ![]() , lai pievienotu grāmatzīmi; pieskarieties vēlreiz, lai noņemtu grāmatzīmi.
, lai pievienotu grāmatzīmi; pieskarieties vēlreiz, lai noņemtu grāmatzīmi.
Lai redzētu visas savas grāmatzīmes, pieskarieties ![]() , pēc tam pieskarieties Bookmarks.
, pēc tam pieskarieties Bookmarks.
Teksta izcelšana vai pasvītrošana
Pieskarieties vārdam un turiet, pēc tam pārvietojiet tveršanas punktus, lai pielāgotu atlasi.
Pieskarieties Highlight, pēc tam pieskarieties
 , lai izvēlētos izcēluma krāsu vai pasvītrojumu.
, lai izvēlētos izcēluma krāsu vai pasvītrojumu.Lai noņemtu izcēlumu vai pasvītrojumu, pieskarieties tekstam un pēc tam pieskarieties
 .
.
Lai redzētu visus savus izcēlumus, pieskarieties ![]() , pēc tam pieskarieties Notes.
, pēc tam pieskarieties Notes.
Piezīmes pievienošana
Pieskarieties vārdam un turiet, pēc tam pārvietojiet tveršanas punktus, lai pielāgotu atlasi.
Pieskarieties Note, tad ievadiet piezīmes tekstu.
Pieskarieties lappusei, lai aizvērtu piezīmi un turpinātu lasīt.
Lai redzētu visas savas piezīmes, pieskarieties ![]() , pēc tam pieskarieties Notes. Švīkojiet pāri piezīmei pa kreisi, lai to izdzēstu.
, pēc tam pieskarieties Notes. Švīkojiet pāri piezīmei pa kreisi, lai to izdzēstu.
Kolekcijas koplietošana
Varat sūtīt teksta atlases, izmantojot AirDrop, Mail vai Messages, vai pievienot atlasi lietotnei Notes. Ja grāmata ir iegūta pakalpojumā Books Store, kopā ar atlasi tiek iekļauta saite uz grāmatu. (Koplietošana var nebūt pieejama visās valstīs vai reģionos.)
Pieskarieties vārdam un turiet, pēc tam pārvietojiet tveršanas punktus, lai pielāgotu atlasi.
Pieskarieties Share, pēc tam izvēlieties paņēmienu.
Varat arī nosūtīt saiti, kas ļaus skatīt grāmatu pakalpojumā Book Store. Pieskarieties lappusei, pieskarieties ![]() , pēc tam pieskarieties
, pēc tam pieskarieties ![]() .
.
Piekļuve grāmatām visās jūsu ierīcēs
Lai nodrošinātu lietotnes Books informācijas atjaunināšanu savā iPhone tālrunī, iPad vai iPod touch ierīcēs, no katras ierīces pierakstieties ar to pašu Apple ID, pēc tam veiciet tālāk aprakstītās darbības.
Sinhronizējiet lasīšanas vietu, grāmatzīmes, piezīmes un izcēlumus. Dodieties uz Settings
 > [jūsu vārds] > iCloud, pēc tam ieslēdziet gan iestatījumu iCloud Drive, gan iestatījumu Books.
> [jūsu vārds] > iCloud, pēc tam ieslēdziet gan iestatījumu iCloud Drive, gan iestatījumu Books.Sinhronizējiet sarakstu Reading Now, bibliotēkas saturu un kolekcijas. Dodieties uz Settings > [jūsu vārds] > iCloud, pēc tam ieslēdziet gan iestatījumu iCloud Drive, gan iestatījumu Books. Pēc tam dodieties uz Settings > Books un ieslēdziet iestatījumu Reading Now.
Piekļuve grāmatām no Mac datora
Lai redzētu savas grāmatas, audiogrāmatas un PDF failus savā Mac datorā, atveriet Apple izvēlni ![]() > System Preferences, pēc tam veiciet vienu no tālāk aprakstītajām darbībām.
> System Preferences, pēc tam veiciet vienu no tālāk aprakstītajām darbībām.
macOS 10.15 vai jaunākā sistēmā. Atveriet System Preferences, nospiediet uz Apple ID, sānu joslā atlasiet iCloud, pēc tam atlasiet iCloud Drive. Noklikšķiniet uz Options, pēc tam atlasiet Books.
macOS 10.14 vai vecākā sistēmā. Atveriet System Preferences, nospiediet uz iCloud, pēc tam atlasiet iCloud Drive. Noklikšķiniet uz Options, pēc tam atlasiet Books.
Lai redzētu savas kolekcijas, grāmatzīmes, piezīmes un izcēlumus savā Mac datorā, izvēlieties Books > Preferences, nospiediet uz General, pēc tam atlasiet “Sync collections, bookmarks, and highlights across devices”.
