iPad lietošanas pamācība
- Sveicināti!
-
- Atbalstītie modeļi
- iPad mini (5. paaudze)
- iPad mini (6. paaudze)
- iPad (5. paaudze)
- iPad (6. paaudze)
- iPad (7. paaudze)
- iPad (8. paaudze)
- iPad (9. paaudze)
- iPad (10. paaudze)
- iPad Air (3. paaudze)
- iPad Air (4. paaudze)
- iPad Air (5. paaudze)
- iPad Pro 9,7 collas
- iPad Pro 10,5 collas
- iPad Pro 11 collas (1. paaudze)
- iPad Pro 11 collas (2. paaudze)
- iPad Pro 11 collas (3. paaudze)
- iPad Pro 11 collas (4. paaudze)
- iPad Pro 12,9 collas (1. paaudze)
- iPad Pro 12,9 collas (2. paaudze)
- iPad Pro 12,9 collas (3. paaudze)
- iPad Pro 12,9 collas (4. paaudze)
- iPad Pro 12,9 collas (5. paaudze)
- iPad Pro 12,9 collas (6. paaudze)
- Jaunumi sistēmā iPadOS 16
-
- Skaļuma regulēšana
- Vilkšana un nomešana
- Piekļuve funkcijām no bloķēta ekrāna
- Ātro darbību veikšana
- Meklēšana ar iPad
- AirDrop lietošana satura sūtīšanai
- Ekrānuzņēmuma iegūšana vai ekrāna ierakstīšana
- Informācija par iPad ierīci un tās saņemšana
- Mobilo datu iestatījumu skatīšana vai maiņa
- Ceļošana ar iPad ierīci
-
-
- Lietotnes FaceTime iestatīšana
- FaceTime saites izveidošana
- Zvanu veikšana un saņemšana
- Live Photo attēla uzņemšana
- Live Captions ieslēgšana FaceTime zvanā
- Citu lietotņu izmantošana zvana laikā
- FaceTime grupas zvana veikšana
- Skatīt dalībniekus režģī
- Izmantojiet SharePlay, lai kopīgi skatītos, klausītos saturu un spēlētu spēles
- Jūsu ekrāna koplietošana
- FaceTime zvana nodošana uz citu ierīci
- Video iestatījumu maiņa
- Audio iestatījumu maiņa
- Kameras efektu pievienošana
- Iziešana no zvana vai pārslēgšanās uz lietotni Messages
- Nevēlamu zvanītāju bloķēšana
-
- Iepazīšanās ar lietotni Home
- Jaunināšana uz jauno Home arhitektūru
- Piederumu iestatīšana
- Piederumu kontrolēšana
- Māju kontrolēšana, izmantojot Siri
- HomePod skaļruņa konfigurēšana
- Māju attālā kontrolēšana
- Scenāriju izveide un lietošana
- Automatizācijas izveide
- Kameru konfigurēšana
- Sejas atpazīšanas funkcija Face Recognition
- Maršrutētāja konfigurēšana
- Kontroles piešķire citiem
- Vairāku māju pievienošana
-
- Karšu skatīšana
-
- Vietu meklēšana
- Tuvumā esošo izklaides vietu, restorānu un pakalpojumu meklēšana
- Informācijas saņemšana par vietām
- Vietu atzīmēšana
- Vietu koplietošana
- Vietu novērtēšana
- Vietu saglabāšana izlasē
- Jaunu vietu atklāšana ar funkcionalitāti Guides
- Vietu organizēšana kolekcijā My Guides
- Satiksmes datu un laika prognožu saņemšana
- Nozīmīgu atrašanās vietu dzēšana
- Lietotnes Maps iestatījumu atrašana
-
- Lietotnes Messages iestatīšana
- Ziņu sūtīšana un atbildēšana uz tām
- Ziņu sūtīšanas atsaukšana un rediģēšana
- Ziņu un sarunu izsekošana
- Ziņu pāradresēšana un kopīgošana
- Grupas sarunas iestatīšana
- Fotoattēlu un videoklipu pievienošana
- Satura sūtīšana un saņemšana
- Skatīšanās, klausīšanās un spēlēšana kopā, izmantojot SharePlay
- Sadarbošanās pie projektiem
- Ziņu animēšana
- iMessage lietotņu izmantošana
- Memoji izmantošana
- Digital Touch efekta sūtīšana
- Ierakstītu audio ziņu sūtīšana
- Naudas nosūtīšana, saņemšana un pieprasīšana, izmantojot Apple Cash
- Paziņojumu maiņa
- Ziņu bloķēšana, filtrēšana un ziņošana par tām
- Ziņu dzēšana
- Izdzēstu ziņu atkopšana
-
- Mūzikas iegūšana
- Albumu atskaņošanas sarakstu u.c. satura skatīšana
- Mūzikas atskaņošana
- Mūzikas pievienošana rindai
- Radio apraides klausīšanās
-
- Pakalpojuma Apple Music abonēšana
- Klausieties bezzudumu mūziku
- Klausieties Dolby Atmos mūziku
- Apple Music Sing
- Jaunas mūzikas atklāšana
- Mūzikas pievienošana un klausīšanās bezsaistē
- Personalizētu ieteikumu saņemšana
- Radio klausīšanās
- Mūzikas meklēšana
- Atskaņošanas sarakstu izveide
- Iepazīšanās ar draugu atskaņoto mūziku
- Siri lietošana mūzikas atskaņošanai
- Mūzikas klausīšanās, izmantojot Apple Music Voice
- Mūzikas atskaņošanas veida maiņa
-
- Kontu pievienošana vai noņemšana
- Piezīmju izveide un noformēšana
- Zīmēšana vai rakstīšana
- Teksta un dokumentu skenēšana
- Fotoattēlu, video un cita satura pievienošana
- Quick Notes izveide
- Piezīmju meklēšana
- Kārtošana mapēs
- Kārtošana, izmantojot birkas
- Smart Folders izmantošana
- Koplietošana un sadarbība
- Piezīmju aizslēgšana
- Notes iestatījumu maiņa
- Tastatūras saīšņu izmantošana
-
- Fotoattēlu un videoklipu apskate
- Videoklipu un slīdrāžu atskaņošana
- Fotoattēlu un videoklipu dzēšana vai paslēpšana
- Fotoattēlu un videoklipu rediģēšana
- Videoklipa garuma samazināšana un palēninājuma pielāgošana
- Live Photos attēlu rediģēšana
- Cinematic video rediģēšana
- Režīmā Portrait uzņemto fotoattēlu rediģēšana
- Fotoalbumu izmantošana
- Albumu rediģēšana un kārtošana
- Fotoattēlu un video filtrēšana un kārtošana albumos
- Fotoattēlu un videoklipu dublikātu izveide un kopēšana
- Fotoattēlu dublikātu apvienošana
- Meklēšana lietotnē Photos
- Personu atrašana un identificēšana lietotnē Photos
- Fotoattēlu pārlūkošana pēc atrašanās vietas
- Fotoattēlu un videoklipu koplietošana
- Garu video kopīgošana
- Apskatiet fotoattēlus un videoklipus, kas ir koplietoti ar jums
- Live Text izmantošana mijiedarbībai ar saturu fotoattēlā vai video
- Visual Look Up izmantošana, lai identificētu objektus fotoattēlos
- Objekta izcelšana no fotoattēla fona
- Atmiņu apkopojuma skatīšana
- Atmiņu apkopojuma personalizēšana
- Atmiņu un piedāvāto fotoattēlu pārvaldība
- Fotoattēlu un videoklipu importēšana
- Fotoattēlu drukāšana
-
- Tīmekļa pārlūkošana
- Safari iestatījumu pielāgošana
- Izkārtojuma maiņa
- Tīmekļa vietņu meklēšana
- Tīmekļa vietņu pievienošana izlasei ar grāmatzīmēm
- Lapu saglabāšana lasīšanas sarakstā
- Ar jums koplietoto saišu atrašana
- Anotācijas pievienošana un tīmekļa lapas saglabāšana PDF failā
- Automātiska veidlapu aizpildīšana
- Iegūstiet paplašinājumus
- Reklāmu un nevajadzīgu detaļu slēpšana
- Kešatmiņas tīrīšana
- Shortcuts
- Tips
-
- Funkcijas Family Sharing iestatīšana
- Family Sharing locekļu pievienošana
- Family Sharing locekļu noņemšana
- Abonementu koplietošana
- Pirkumu kopīgošana
- Atrašanās vietu koplietošana ar ģimeni un nozaudēto ierīču atrašanās vietu noteikšana
- Apple Cash Family un Apple Card Family izveidošana
- Vecāku kontroles funkciju iestatīšana
- Bērna ierīces iestatīšana
-
- Strāvas adapters un uzlādes vads
- Austiņu audio skaļuma līmeņa funkciju izmantošana
-
- Apple Pencil (2. paaudzes) zīmuļa savienošana pārī un uzlāde
- Apple Pencil (1. paaudzes) zīmuļa savienošana pārī un uzlāde
- Teksta ievadīšana ar funkciju Scribble
- Zīmēšana ar Apple Pencil zīmuli
- Ekrānuzņēmumu veikšana un atzīmēšana ar Apple Pencil zīmuli
- Ātra piezīmju rakstīšana
- Rīku un vadības elementu priekšskatīšana, virzot Apple Pencil
- HomePod un citi bezvadu skaļruņi
- Ārējās glabāšanas ierīces
- Bluetooth piederumi
- Apple Watch pulkstenis ar lietotni Fitness+
- Printeri
-
- Interneta savienojuma koplietošana
- Tālruņa zvanu veikšana un saņemšana
- iPad ierīces kā sekundārā displeja izmantošana Mac datoram
- Tastatūras un peles vai skārienpaliktņa izmantošana Mac datorā un iPad ierīcē
- Uzdevumu nodošana starp ierīcēm
- Video, fotoattēlu un audio bezvadu straumēšana Mac datorā
- Izgriešana, kopēšana un ielīmēšana no iPad ierīces citās ierīcēs
- iPad ierīces savienošana ar datoru, izmantojot kabeli
-
- Failu pārsūtīšana starp ierīcēm
- Failu pārsūtīšana, izmantojot e-pasta ziņojumus, ziņojumus vai AirDrop
- Automātiska failu atjaunināšana, izmantojot iCloud
- Failu pārsūtīšana, izmantojot ārējo krātuves ierīci
- Failu servera izmantošana failu kopīgošanai starp iPad ierīci un datoru
- Failu kopīgošana ar mākoņkrātuves pakalpojumu
- Satura sinhronizēšana vai failu pārsūtīšana, izmantojot Finder vai iTunes
-
- Darba sākšana ar pieejamības funkcijām
-
-
- Funkcijas VoiceOver ieslēgšana un izmēģināšana
- VoiceOver iestatījumu maiņa
- VoiceOver žestu apguve
- iPad ierīces lietošana, kad ir ieslēgta funkcija VoiceOver
- Funkcijas VoiceOver vadīšana, izmantojot rotorvadīklu
- Ekrāna tastatūras lietošana
- Rakstīšana ar pirkstu
- Funkcijas VoiceOver lietošana, izmantojot Apple ārējo tastatūru
- Braila displeja lietošana
- Rakstīšana Braila rakstā ekrānā
- Žestu un tastatūras saīšņu pielāgošana
- VoiceOver funkcijas izmantošana ar rādītājierīci
- Funkcijas VoiceOver izmantošana attēliem un videoklipiem
- Funkcijas VoiceOver lietošana lietotnēs
- Zoom
- Hover Text
- Display & Text Size
- Kustība
- Komentāru klausīšanās
- Audio Descriptions
-
-
- Iebūvēto drošības un aizsardzības līdzekļu izmantošana
- Apple ID drošības nodrošināšana
-
- Pierakstīšanās ar piekļuves atslēgām
- Pierakstīšanās ar Apple akreditācijas datiem
- Automātiska stipru paroļu izveidošana
- Nedrošu vai apdraudētu paroļu maiņa
- Paroļu un saistītās informācijas skatīšana
- Droša piekļuves atslēgu un paroļu koplietošana ar funkciju AirDrop
- Piekļuve parolēm un piekļuves atslēgām visās jūsu ierīcēs
- Automātiska verifikācijas kodu ierakstīšana
- Pierakstīšanās ar mazāk CAPTCHA pārbaudēm iPad ierīcē
- Jūsu Apple ID divpakāpju autentifikācijas pārvaldīšana
- Drošības atslēgu izmantošana
- Hide My Email adrešu izveidošana un pārvaldīšana
- Tīmekļa pārlūkošanas aizsargāšana, izmantojot iCloud Private Relay
- Privātas tīkla adreses izmantošana
- Advanced Data Protection izmantošana
- Režīms Lockdown Mode
-
- iPad ierīces ieslēgšana vai izslēgšana
- iPad ierīces piespiedu restartēšana
- iPadOS atjaunināšana
- iPad ierīces dublēšana
- Noklusējuma vērtību atjaunošana iPad iestatījumiem
- Visa satura atjaunošana no dublējuma
- Nopirkta un izdzēsta satura atjaunošana
- iPad ierīces pārdošana vai atdošana
- iPad ierīces dzēšana
- Konfigurācijas profilu instalēšana vai noņemšana
-
- Svarīga informācija par drošību
- Svarīga informācija par lietošanu
- Papildresursu atrašana programmatūrai un pakalpojumiem
- Federālās sakaru komisijas (FCC) paziņojums par atbilstību prasībām
- Kanādas Rūpniecības ministrijas paziņojums par atbilstību prasībām
- Apple un vide
- Informācija par 1. klases lāzerierīci
- Informācija par atbrīvošanos no tālruņa un tā pārstrādi
- Neatļauta iPadOS modificēšana
- ENERGY STAR paziņojums par atbilstību prasībām
- Autortiesības
Tīmekļa pārlūkošana konfidenciālā veidā lietotnē Safari, izmantojot iPad ierīci
Varat izmantot režīmu Private Browsing, skatīt atskaiti Privacy Report un pielāgot lietotnes Safari ![]() iestatījumus, lai par jūsu darbībām internetā nejauši neuzzinātu kāds cits un lai jūs palīdzētu aizsargāt sevi no ļaunprātīgām tīmekļa vietnēm.
iestatījumus, lai par jūsu darbībām internetā nejauši neuzzinātu kāds cits un lai jūs palīdzētu aizsargāt sevi no ļaunprātīgām tīmekļa vietnēm.
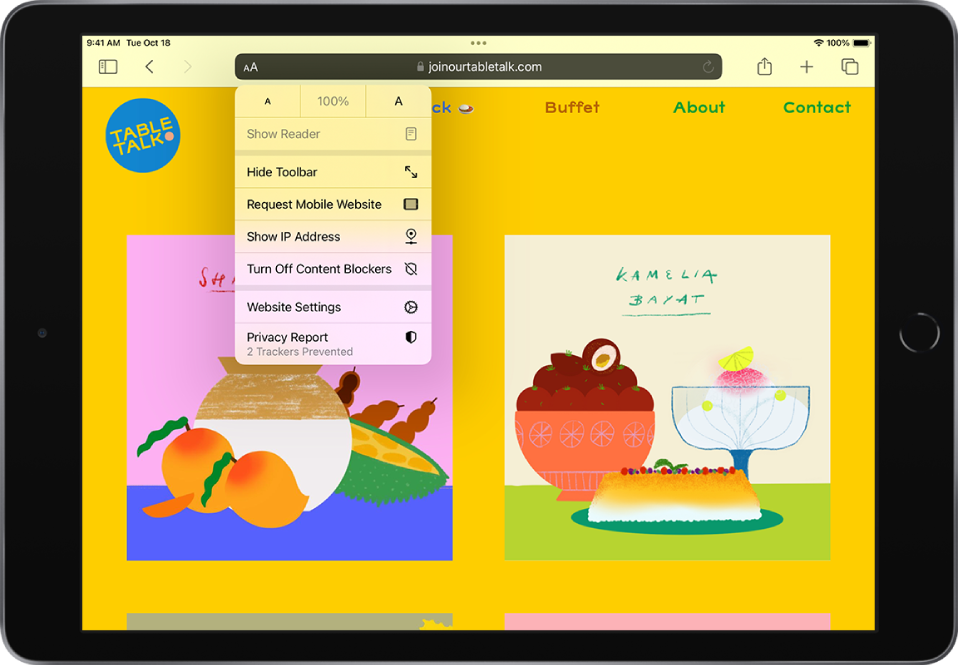
Saišu privāta apmeklēšana
Varat izmantot režīmu Private Browsing Mode, lai atvērtu privātas cilnes, kas netiek attēlotas iPad ierīces sadaļā History vai citu jūsu ierīču ciļņu sarakstā.
Pieskarieties pie ![]() , tad pieskarieties pie Private.
, tad pieskarieties pie Private.
Laikā, kad ir aktivizēts iestatījums Private Browsing Mode, Safari fons ir pelēks un jūsu apmeklētās vietnes netiek reģistrētas iPad vēsturē vai pārējo ierīču ciļņu sarakstā. Privātu ciļņu grupā jūs varat atvērt vairākas privātas cilnes.
Lai paslēptu vietnes un izietu no režīma Private Browsing Mode, pieskarieties pie ![]() , pēc tam pārslēdziet uz citu ciļņu grupu. Cilnes tiks rādītas no jauna, kad izmantosit režīmu Private Browsing Mode.
, pēc tam pārslēdziet uz citu ciļņu grupu. Cilnes tiks rādītas no jauna, kad izmantosit režīmu Private Browsing Mode.
Atskaites Privacy Report skatīšana
Lietotne Safari palīdz neļaut sekotājiem izsekot jūs dažādās tīmekļa vietnēs un skatīt jūsu IP adresi. Jūs varat pārskatīt atskaiti Privacy Report, lai redzētu kopsavilkumu par sekotājiem, ko šobrīd apmeklētajā tīmekļa vietnē konstatējusi un novērsusi sistēma Intelligent Tracking Prevention. Varat arī pārskatīt un pielāgot lietotnes Safari iestatījumus, lai jūsu pārlūkošanas aktivitātes nebūtu redzamas citām personām, kas izmanto to pašu ierīci, un palīdzētu pasargāt sevi no ļaunprātīgām tīmekļa vietnēm.
Lai skatītu atskaiti Privacy Report, meklēšanas lauka labajā malā pieskarieties pie ![]() , pēc tam pieskarieties pie Privacy Report
, pēc tam pieskarieties pie Privacy Report ![]() .
.
Izmantojiet iCloud Private Relay, lai pārlūkotu tīmekli, izmantojot augstāku privātuma līmeni
Ja iPad abonējat iCloud+, jūs varat izmantot iCloud Private Relay, lai tīmekļa vietnes un tīkla operatori nevarētu veidot par jums detalizētu profilu. Kad ir ieslēgts iCloud Private Relay, no jūsu iPad izejošais trafiks tiek šifrēts un sūtīts caur diviem atsevišķiem interneta relejiem. Tas neļauj tīmekļa vietnēm redzēt jūsu IP adresi un precīzu atrašanās vietu, vienlaicīgi liedzot tīkla operatoriem apkopot jūsu pārlūkošanas aktivitāti Safari. Sk. Tīmekļa pārlūkošanas aizsargāšana, izmantojot iCloud Private Relay iPad ierīcē.
Skatiet Tīmekļa pārlūkošanas aizsargāšana, izmantojot iCloud Private Relay iPad ierīcē, lai uzzinātu, kā veikt tālāk norādīto.
Funkcijas iCloud Private Relay pilnīga ieslēgšana vai izslēgšana iPad ierīcē.
Funkcijas iCloud Private Relay ieslēgšana vai izslēgšana noteiktam Wi-Fi tīklam vai mobilajam tīklam.
Funkcijas iCloud Private Relay īslaicīga izslēgšana.
Savas IP adreses atrašanās vietas specifikas iestatīšana.
Īslaicīga jūsu IP adreses rādīšanas atļaušana tīmekļa vietnei
Ja vietne paļaujas uz IP filtrēšanu, pārraudzību vai ātruma ierobežošanu, tā var pieprasīt, ka jūsu IP adrese ir redzama. Varat īslaicīgi izslēgt iCloud Private Relay tikai attiecīgajai vietnei.
Piezīme. iCloud Private Relay nav pieejams visās valstīs vai reģionos. Sk. iOS un iPadOS funkciju pieejamības tīmekļa vietni.
Lietotnē Safari pieskarieties pie
 pa kreisi no URL lauka.
pa kreisi no URL lauka.Pieskarieties pie Show IP Address (ja opcija ir pieejama).
Šī vietne var redzēt jūsu IP adresi, līdz pametat vietni vai aizverat tās cilni lietotnē Safari. Funkcija iCloud Private Relay paliek ieslēgta citām tīmekļa vietnēm.
Lai izslēgtu vai pauzētu iCloud Private Relay visām vietnēm, skatiet Tīmekļa pārlūkošanas aizsargāšana, izmantojot iCloud Private Relay iPad ierīcē.
Safari privātuma un drošības iestatījumu kontrole
Dodieties uz Settings ![]() > Safari, pēc tam zem Privacy & Security ieslēdziet vai izslēdziet jebkuru no tālāk norādītajām opcijām.
> Safari, pēc tam zem Privacy & Security ieslēdziet vai izslēdziet jebkuru no tālāk norādītajām opcijām.
Prevent Cross-Site Tracking. Pēc noklusējuma Safari ierobežo trešo pušu sīkfailus un datus. Izslēdziet šo opciju, lai atļautu starpvietņu izsekošanu.
Hide IP address. Safari automātiski aizsargā jūsu IP adresi no zināmiem sekotājiem. Tiesīgiem pakalpojuma iCloud+ abonentiem jūsu IP adrese lietotnes Safari pārlūkošanas laikā ir aizsargāta no sekotājiem un tīmekļa vietnēm. Ja šī opcija ir izslēgta, jūsu IP adrese nav paslēpta.
Block All Cookies. Ieslēdziet šo opciju, lai neļautu tīmekļa vietnēm pievienot sīkfailus jūsu iPad ierīcē. (Lai noņemtu sīkfailus, kas jau saglabāti iPad ierīcē, dodieties uz Settings > Safari > “Clear History and Website Data”.)
Fraudulent Website Warning. Safari parāda brīdinājumu, ja apmeklējat aizdomīgu pikšķerēšanas tīmekļa vietni. Izslēdziet šo opciju, ja nevēlaties saņemt brīdinājumus par krāpnieciskām tīmekļa vietnēm.
Privacy Preserving Ad Measurement. Šī funkcija neļauj tīmekļa vietnēm skatīt jūsu personas datus, lai attēlotu jums mērķētas reklāmas.
Check for Apple Pay. Tīmekļa vietnes, kas izmanto Apple Pay, var pārbaudīt, vai jūsu ierīcē ir aktivizēta apmaksa ar Apple Pay. Izslēdziet šo opciju, lai neļautu tīmekļa vietnēm pārbaudīt, vai jums ir Apple Pay.
Kad lietotnē Safari apmeklējat nedrošu tīmekļa vietni, Safari meklēšanas laukā tiek parādīts brīdinājums.
