iPad lietošanas pamācība
- Sveicināti!
-
- Atbalstītie modeļi
- iPad Pro 12,9 collas (5. paaudze)
- iPad Pro (12,9 collas) (4. paaudze)
- iPad Pro (12,9 collas) (3. paaudze)
- iPad Pro 11 collas (3. paaudze)
- iPad Pro (11 collas) (2. paaudze)
- iPad Pro (11 collas) (1. paaudze)
- iPad Pro (12,9 collas) (1. un 2. paaudze)
- iPad Pro 10,5 collas
- iPad Pro 9,7 collas
- iPad Air (4. paaudze)
- iPad Air (3. paaudze)
- iPad Air 2
- iPad (8. paaudze)
- iPad (7. paaudze)
- iPad (6. paaudze)
- iPad (5. paaudze)
- iPad mini (5. paaudze)
- iPad mini 4
- Jaunumi sistēmā iPadOS 14
-
- Ekrāna ieslēgšana un atbloķēšana
- Skaļuma regulēšana
- Skaņu mainīšana vai izslēgšana
- Piekļuve funkcijām no bloķēta ekrāna
- Lietotņu atvēršana
- Ekrānuzņēmuma iegūšana vai ekrāna ierakstīšana
- Ekrāna orientācijas maiņa vai fiksācija
- Ekrāntapetes maiņa
- Lietotnes tālummaiņa ekrāna aizpildīšanai
- Vilkšana un nomešana
- Meklēšana ar iPad
- AirDrop lietošana satura sūtīšanai
- Ātro darbību veikšana
- Izvēlnes Control Center lietošana un pielāgošana
- Logrīku pievienošana
- Akumulatora uzlāde un uzlādes līmeņa pārraudzība
- Statusa ikonu nozīmes apguve
- Ceļošana ar iPad ierīci
-
-
- Lietotnes FaceTime iestatīšana
- Zvanu veikšana un saņemšana
- Live Photo attēla uzņemšana
- FaceTime grupas zvana veikšana
- Citu lietotņu izmantošana zvana laikā
- Kameras efektu pievienošana
- Audio un video iestatījumu maiņa
- Iziešana no zvana vai pārslēgšanās uz lietotni Messages
- Nevēlamu zvanītāju bloķēšana
-
- Iepazīšanās ar lietotni Home
- Piederumu iestatīšana
- Piederumu kontrolēšana
- Vairāku māju pievienošana
- HomePod skaļruņa konfigurēšana
- Kameru konfigurēšana
- Sejas atpazīšanas funkcija Face Recognition
- Maršrutētāja konfigurēšana
- Scenāriju izveide un lietošana
- Māju kontrolēšana, izmantojot Siri
- Māju attālā kontrolēšana
- Automatizācijas izveide
- Kontroles piešķire citiem
-
- E-pasta ziņojuma rakstīšana
- Pielikumu pievienošana
- E-pasta ziņojuma adresēšana un sūtīšana
- E-pasta ziņojuma skatīšana
- E-pasta ziņojuma melnraksta saglabāšana
- E-pasta ziņojumu atzīmēšana ar karodziņu un filtrēšana
- E-pasta kārtošana
- E-pasta ziņojuma meklēšana
- E-pasta ziņojumu dzēšana un atkopšana
- Darbs ar pielikumiem
- E-pasta ziņojumu drukāšana
-
- Karšu skatīšana
-
- Vietu meklēšana
- Tuvumā esošu izklaides vietu un pakalpojumu atrašana
- Informācijas saņemšana par vietām
- Vietu atzīmēšana
- Vietu koplietošana
- Vietu saglabāšana izlasē
- Jaunu vietu atklāšana ar funkcionalitāti Guides
- Vietu organizēšana kolekcijā My Guides
- Satiksmes datu un laika prognožu saņemšana
- Nozīmīgu atrašanās vietu dzēšana
-
- Siri, lietotnes Maps un Maps logrīka izmantošana norāžu saņemšanai
- Vēlamā ceļošanas veida izvēle
- Braukšanas norāžu saņemšana
- Ziņošana par satiksmes negadījumiem
- Riteņbraukšanas norāžu saņemšana
- Pieturvietu atrašana
- Iešanas norāžu saņemšana
- Sabiedriskā transporta norāžu saņemšana
- Maršruta pārskata vai norāžu saraksta skatīšana
- Detalizētu norādījumu audio iestatījumu maiņa
- Citu maršruta opciju atlase
- Norāžu saņemšana starp atrašanās vietām, kas nav jūsu pašreizējā atrašanās vieta
- Nesen skatīto norāžu dzēšana
- Lietotnes Maps izmantošana Mac datorā, lai saņemtu norādes
- Palīdzība lietotnes Maps labošanā un pilnveidošanā
-
- Lietotnes Messages iestatīšana
- Ziņu sūtīšana un saņemšana
- Ziņas sūtīšana grupai vai darījumu partneriem
- Fotoattēlu, videoklipu un audioklipu sūtīšana
- Ziņu animēšana
- iMessage lietotņu izmantošana
- Memoji izmantošana
- Digital Touch efekta sūtīšana
- Naudas sūtīšana un saņemšana ar Apple Pay
- Paziņojumu maiņa
- Ziņu bloķēšana, filtrēšana un ziņošana par tām
- Ziņu dzēšana
-
- Mūzikas iegūšana
- Albumu atskaņošanas sarakstu u.c. satura skatīšana
- Mūzikas atskaņošana
- Mūzikas pievienošana rindai
- Radio apraides klausīšanās
-
- Pakalpojuma Apple Music abonēšana
- Klausieties bezzudumu mūziku
- Klausieties Dolby Atmos mūziku
- Jaunas mūzikas atklāšana
- Mūzikas pievienošana un klausīšanās bezsaistē
- Personalizētu ieteikumu saņemšana
- Radio klausīšanās
- Mūzikas meklēšana
- Atskaņošanas sarakstu izveide
- Iepazīšanās ar draugu atskaņoto mūziku
- Siri lietošana mūzikas atskaņošanai
- Mūzikas atskaņošanas veida maiņa
-
- Fotoattēlu un videoklipu apskate
- Fotoattēlu un videoklipu dzēšana un paslēpšana
- Fotoattēlu un videoklipu rediģēšana
- Live Photo attēlu rediģēšana
- Režīmā Portrait uzņemto fotoattēlu rediģēšana
- Fotoattēlu kārtošana albumos
- Meklēšana lietotnē Photos
- Fotoattēlu un videoklipu koplietošana
- Atmiņu apkopojuma skatīšana
- Cilvēku atrašana lietotnē Photos
- Fotoattēlu pārlūkošana pēc atrašanās vietas
- Funkcijas iCloud Photos lietošana
- Fotoattēlu koplietošana ar iCloud koplietotajiem albumiem
- Funkcijas My Photo Stream lietošana
- Fotoattēlu un videoklipu importēšana
- Fotoattēlu drukāšana
- Shortcuts
- Stocks
- Tips
-
- Funkcijas Family Sharing iestatīšana
- Ģimenes locekļu pirkumu lejupielāde
- Pirkumu koplietošanas pārtraukšana
- Iestatījuma Ask to Buy ieslēgšana
- Apple Cash Family iestatīšana
- Apple Card kartes koplietošana
- Abonementu un iCloud krātuves koplietošana
- Fotoattēlu, kalendāru u.c. satura koplietošana ar ģimenes locekļiem
- Ģimenes locekļa pazudušās ierīces atrašana
- Funkcijas Screen Time iestatīšana, izmantojot Family Sharing
-
- iPad ierīces komplektācijā iekļautie piederumi
-
- AirPods austiņu iestatīšana
- AirPods austiņu uzlāde
- Audio atskaņošanas uzsākšana un apturēšana
- AirPods austiņu skaļuma regulēšana
- Zvanu veikšana un atbildēšana uz tiem ar AirPods austiņām
- AirPods austiņu pārslēgšana starp ierīcēm
- Siri lietošana ar AirPods austiņām
- Ziņu klausīšanās un atbildēšana uz tām
- Audio koplietošana ar AirPods un Beats austiņām
- Trokšņa kontroles režīmu maiņa
- Telpiskā audio vadīšana
- AirPods austiņu restartēšana
- AirPods austiņu nosaukuma un citu iestatījumu maiņa
- Citu Bluetooth austiņu izmantošana
- EarPods austiņu izmantošana
- Austiņu skaņas līmeņa pārbaude
-
- Apple Pencil (2. paaudzes) zīmuļa savienošana pārī un uzlāde
- Apple Pencil (1. paaudzes) zīmuļa savienošana pārī un uzlāde
- Teksta ievadīšana ar funkciju Scribble
- Zīmēšana ar Apple Pencil zīmuli
- Ekrānuzņēmumu veikšana un atzīmēšana ar Apple Pencil zīmuli
- Zīmēšana un piezīmju veikšana ar Apple Pencil zīmuli bloķētā ekrānā
- HomePod un citi bezvadu skaļruņi
- Ārējās glabāšanas ierīces
-
- Apple ārējās tastatūras
- Tastatūras Magic Keyboard (ar iebūvētu skārienpaliktni) pievienošana iPad ierīcei
- Smart Keyboard tastatūras pievienošana
- Tastatūras Magic Keyboard savienošana pārī
- Emocijzīmju ievadīšana
- Rakstzīmju ar diakritiskajām zīmēm ievadīšana
- Pārslēgšanās starp tastatūrām
- Teksta diktēšana
- Tastatūras saīsnes
- Teksta ievades opciju maiņa ar ārējo tastatūru
- Apple Watch pulkstenis ar lietotni Fitness+
- Maciņi un vāciņi
- Printeri
-
- Interneta savienojuma koplietošana
- Zvanu veikšana un saņemšana
- iPad ierīces kā sekundārā displeja izmantošana Mac datoram
- Uzdevumu nodošana starp iPad ierīci un Mac datoru
- Izgriešana, kopēšana un ielīmēšana no iPad ierīces citās ierīcēs
- iPad ierīces savienošana ar datoru, izmantojot kabeli
- iPad ierīces sinhronizācija ar datoru
- Failu pārsūtīšana starp iPad ierīci un datoru
-
- Darba sākšana ar pieejamības funkcijām
-
-
- Funkcijas VoiceOver ieslēgšana un izmēģināšana
- VoiceOver iestatījumu maiņa
- VoiceOver žestu apguve
- Darboties ar iPad ierīci, izmantojot VoiceOver žestus
- Funkcijas VoiceOver vadīšana, izmantojot rotorvadīklu
- Ekrāna tastatūras lietošana
- Rakstīšana ar pirkstu
- Funkcijas VoiceOver lietošana, izmantojot Apple ārējo tastatūru
- Braila displeja lietošana
- Rakstīšana Braila rakstā ekrānā
- Žestu un tastatūras saīšņu pielāgošana
- VoiceOver funkcijas izmantošana ar rādītājierīci
- Funkcijas VoiceOver lietošana lietotnēs
- Zoom
- Funkcija Magnifier
- Personu noteikšana
- Display & Text Size
- Kustība
- Komentāru klausīšanās
- Audio Descriptions
-
-
- iPad ierīces restartēšana
- iPadOS atjaunināšana
- iPad ierīces dublēšana
- Noklusējuma vērtību atjaunošana iPad iestatījumiem
- Visa satura atjaunošana no dublējuma
- Nopirkta un izdzēsta satura atjaunošana
- iPad ierīces pārdošana vai atdošana
- iPad ierīces dzēšana
- Konfigurācijas profilu instalēšana vai noņemšana
-
- Svarīga informācija par drošību
- Svarīga informācija par lietošanu
- Informācija par iPad ierīci un tās saņemšana
- Mobilo datu iestatījumu skatīšana vai maiņa
- Papildresursu atrašana programmatūrai un pakalpojumiem
- Federālās sakaru komisijas paziņojums par atbilstību prasībām
- Kanādas Rūpniecības ministrijas paziņojums par atbilstību prasībām
- Apple un vide
- Informācija par 1. klases lāzerierīci
- Informācija par atbrīvošanos no tālruņa un tā pārstrādi
- ENERGY STAR paziņojums par atbilstību prasībām
- Autortiesības
Ierīces atzīmēšana par pazudušu iPad lietotnē Find My
Izmantojiet lietotni Find My ![]() , lai atzīmētu pazudušu iPhone tālruni, iPad vai iPod touch ierīci, Apple Watch pulksteni vai Mac datoru kā pazudušu un tādējādi neļautu citiem piekļūt jūsu personiskajai informācijai. Lai ierīci varētu atzīmēt kā pazudušu, iestatījums Find My [ierīce] jāieslēdz pirms pazušanas.
, lai atzīmētu pazudušu iPhone tālruni, iPad vai iPod touch ierīci, Apple Watch pulksteni vai Mac datoru kā pazudušu un tādējādi neļautu citiem piekļūt jūsu personiskajai informācijai. Lai ierīci varētu atzīmēt kā pazudušu, iestatījums Find My [ierīce] jāieslēdz pirms pazušanas.
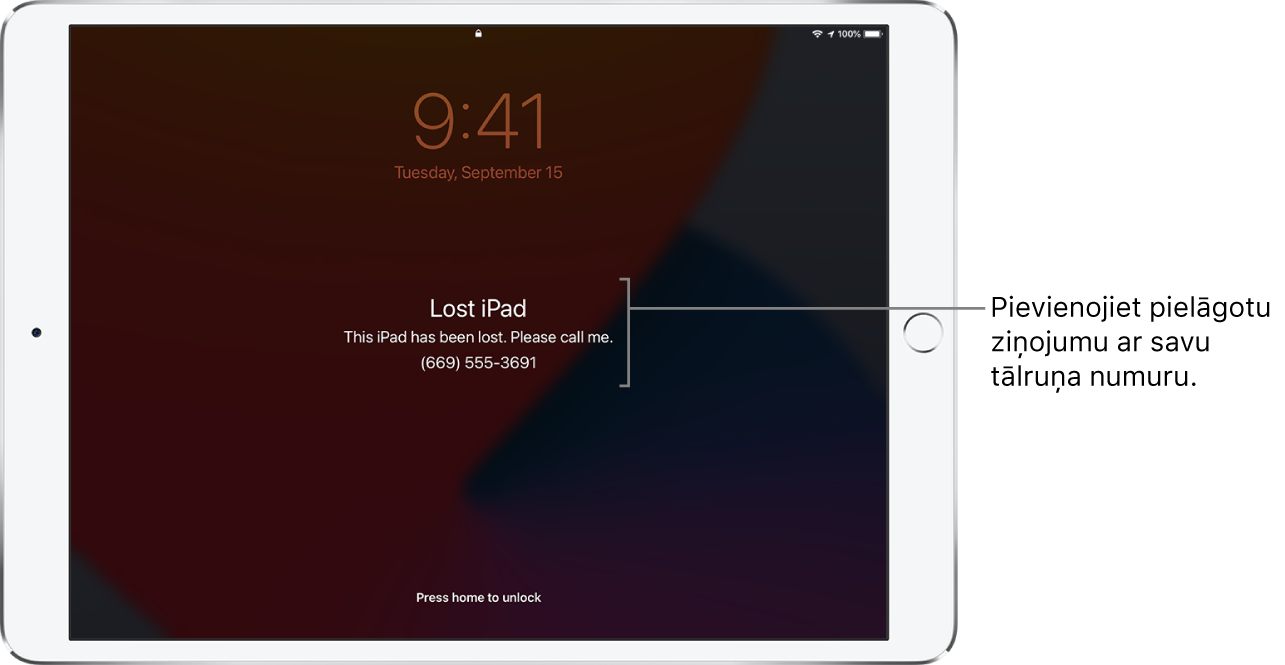
Kas notiek, kad atzīmējat ierīci kā pazudušu?
Uz jūsu Apple ID adresi tiek nosūtīts apstiprinājuma e-pasta ziņojums.
Varat ierīces bloķētajā ekrānā parādīt pielāgotu ziņojumu. Piemēram, varat norādīt, ka ierīce ir pazudusi, vai informēt, kā ar jums var sazināties.
Jūsu ierīce nerādīs brīdinājumus un neatskaņos signālus, kad saņemsit ziņas vai paziņojumus vai pienāks modinātāja laiks. Jūsu ierīce joprojām saņems tālruņa zvanus un FaceTime zvanus.
Funkcija Apple Pay jūsu ierīcei tiks deaktivizēta. Visas funkcijai Apple Pay iestatītās kredītkartes vai debetkartes, studentu ID kartes un Express Transit kartes tiks izdzēstas no jūsu ierīces. Kredītkartes, debetkartes un studentu ID kartes tiks izdzēstas arī tad, ja ierīce būs bezsaistē. Express Transit kartes tiks izdzēstas nākamreiz, kad ierīcei būs pieejams internets. Sk. Apple atbalsta rakstu Manage the cards that you use with Apple Pay.
Jūs redzēsit iPhone tālruņa, iPad vai iPod touch ierīces un Apple Watch pulksteņa pašreizējo atrašanās vietu kartē, kā arī jebkādas atrašanās vietas izmaiņas.
Ierīces atzīmēšana par pazudušu
Ja jūsu ierīce tiek pazaudēta vai nozagta, varat ieslēgt režīmu Lost Mode savā iPhone tālrunī, iPad vai iPod touch ierīcē vai Apple Watch pulkstenī, vai arī bloķēt sava Mac datora ekrānu.
Pieskarieties Devices, pēc tam pieskarieties pazaudētās ierīces nosaukumam.
Pieskarieties Activate zem Mark As Lost.
Izpildiet ekrānā redzamos norādījumus, paturot prātā tālāk norādīto informāciju.
Piekļuves kods. Ja jūsu iPhone tālrunim, iPad vai iPod touch ierīcei vai Apple Watch pulkstenim nav piekļuves koda, jums to lūgs tagad izveidot. Pazaudēta Mac datora gadījumā jums jāizveido ciparu piekļuves kods arī tad, ja Mac datorā ir iestatīta parole. Šī parole atšķiras no jūsu paroles un tiek izmantota tikai tad, ja atzīmējat savu ierīci kā pazaudētu.
Kontaktinformācija. Ja jums tiek lūgts ievadīt tālruņa numuru, ievadiet numuru, pa kuru jūs var sazvanīt. Ja jums tiek lūgts ievadīt ziņu, varat norādīt, ka ierīce ir pazudusi, vai informēt, kā ar jums var sazināties. Numurs un ziņa tiks parādīti bloķētajā ierīces ekrānā.
Pieskarieties Activate (iPhone, iPad, iPod touch vai Apple Watch) vai Lock (Mac).
Kad ierīce ir atzīmēta kā pazaudēta, sadaļā Mark As Lost ir norāde Activated. Ja brīdī, kad atzīmējat ierīci kā pazudušu, tai nav savienojuma ar Wi-Fi vai mobilo tīklu, ir redzama norāde Pending; tā tiek aizstāta, kad ierīcei tiek atjaunots interneta savienojums.
Pazudušas ierīcēs Lost Mode ziņas vai e-pasta paziņojumu maiņa
Kad atzīmējat savu iPhone tālrunim, iPad vai iPod touch ierīci vai Apple Watch pulksteni kā pazudušu, varat atjaunināt savu kontaktinformāciju vai e-pasta paziņojumu iestatījumus.
Pieskarieties Devices, pēc tam pieskarieties pazaudētās ierīces nosaukumam.
Zem Mark As Lost pieskarieties Pending vai Activated.
Veiciet jebkuru no tālāk aprakstītajām darbībām.
Mainiet ziņu režīmā Lost Mode. Veiciet izmaiņas tālruņa numurā vai ziņā.
Saņemiet atjauninājumus e-pastā. Ieslēdziet iestatījumu Receive Email Updates, ja tas vēl nav ieslēgts.
Pieskarieties Done.
Režīma Lost Mode izslēgšana iPhone tālrunim, iPad vai iPod touch ierīcei vai Apple Watch pulkstenim
Kad atrodat pazaudēto ierīci, veiciet vienu no tālāk aprakstītajām darbībām, lai izslēgtu režīmu Lost Mode.
Ievadiet ierīcē savu piekļuves kodu.
Lietotnē Find My ar skārienu atlasiet ierīces nosaukumu, zem Mark As Lost pieskarieties Pending vai Activated, pieskarieties Turn Off Mark As Lost, pēc tam pieskarieties Turn Off.
Mac datora ekrāna atbloķēšana
Kad atrodat savu pazaudēto Mac datoru, ievadiet tajā ciparu piekļuves kodu, lai atbloķētu ierīces ekrānu (tas ir tas pats piekļuves kods, ko ievadījāt, kad atzīmējāt Mac datoru kā pazudušu).
Ja aizmirstat savu piekļuves kodu, varat to atjaunot, izmantojot iespēju Find My iPhone vietnē iCloud.com. Lai saņemtu plašāku informāciju, iCloud lietošanas pamācībā sk. tēmu Use Lost Mode in Find My iPhone on iCloud.com.
Ja pazaudējat savu iPad ierīci, varat ieslēgt režīmu Lost Mode, izmantojot iespēju Find My iPhone vietnē iCloud.com.
