Funkcija Sidecar Mac datorā
Izmantojot funkciju Sidecar, varat pārvērst savu iPad ierīci Mac datora sekundārajā displejā un izmantot iPad kā planšetdatora ievades ierīci Mac datora lietotnēm. Sniedziet sev papildu vietu darbam, zīmējiet ar Apple Pencil zīmuli, atzīmējiet PDF dokumentus un ekrānuzņēmumus u.c.
Piezīme. Funkciju Sidecar varat izmantot ar iPad modeļiem, kas atbalsta Apple Pencil zīmuli un kam ir sistēma iPadOS 13.1 (vai jaunāka). Papildinformāciju sk. Apple atbalsta rakstā Apple Pencil compatibility.
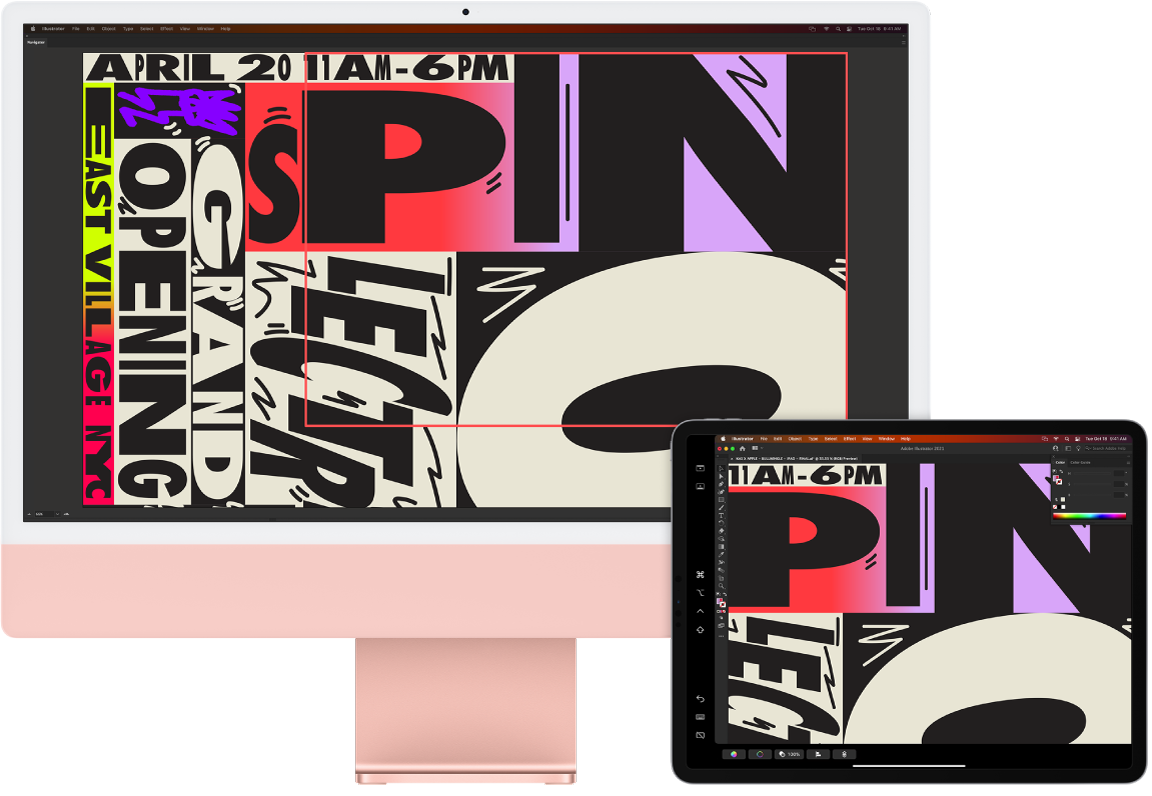
Iestatīšana un savienošana. Varat izmantot savu iPad ierīci bezvadu režīmā līdz pat 10 metru attālumā no Mac datora vai savienot iPad ierīci ar Mac datoru ar kabeli, lai saglabātu uzlādes līmeni. Lai iestatītu iPad ierīci kā otro displeju, dodieties uz Apple menu ![]() > System Settings, noklikšķiniet uz Displays, pēc tam uznirstošajā izvēlnē Add Display izvēlieties savu iPad ierīci. Pēc tam varat izveidot savienojumu ar iPad ierīci izvēlnes Control Center
> System Settings, noklikšķiniet uz Displays, pēc tam uznirstošajā izvēlnē Add Display izvēlieties savu iPad ierīci. Pēc tam varat izveidot savienojumu ar iPad ierīci izvēlnes Control Center ![]() sadaļā Display. Lai atvienotu iPad ierīci no sava Mac datora, izvēlnē Control Center noklikšķiniet uz pogas Sidecar
sadaļā Display. Lai atvienotu iPad ierīci no sava Mac datora, izvēlnē Control Center noklikšķiniet uz pogas Sidecar ![]() . Varat arī pieskarties
. Varat arī pieskarties ![]() iPad ierīces sānu joslā.
iPad ierīces sānu joslā.
Iestatiet funkcijas Sidecar iestatījumus. Atveriet System Settings, noklikšķiniet uz Displays, tad noklikšķiniet uz savas iPad ierīces nosaukuma. Pēc tam varat norādīt Sidecar iestatījumus savai iPad ierīcei, piemēram, to, vai tā ir galvenais displejs vai spoguļo Mac datoru, vai tajā tiek rādīta sānjosla un Touch Bar, kur tās atrodas, kā arī to, vai varat divreiz pieskarties ar Apple Pencil, lai piekļūtu rīkiem.
Piezīme. Ja vēl neesat iestatījis savu iPad ierīci, jūs neredzēsiet šīs opcijas Display iestatījumos.
Paplašiniet vai spoguļojiet darbvirsmu. Kad pievienojat iPad ierīci, tā automātiski kļūst par Mac datora darbvirsmas paplašinājumu, un jūs varat pārvilkt lietotnes un dokumentus no Mac datora uz iPad ierīci un otrādi. Lai parādītu Mac datora ekrānu abās ierīcēs (spoguļotu displeju), izvēlnē Control Center virziet peli pāri pogai Sidecar ![]() , klikšķiniet uz pa labi vērstās bultiņas, kas parādās virs pogas, pēc tam atlasiet Mirror Built-in Retina Display. Lai atkal paplašinātu darbvirsmu, atveriet izvēlni un izvēlieties Use As Separate Display.
, klikšķiniet uz pa labi vērstās bultiņas, kas parādās virs pogas, pēc tam atlasiet Mirror Built-in Retina Display. Lai atkal paplašinātu darbvirsmu, atveriet izvēlni un izvēlieties Use As Separate Display.
Padoms. Lai ātri piekļūtu Sidecar opcijām, varat iestatīt, ka Display iestatījumi ![]() tiek vienmēr rādīti izvēlnes joslā. Atveriet System Settings > Control Center, tad izmantojiet uznirstošo izvēlni blakus Displays, lai atlasītu, vai rādīt Displays ikonu izvēlnes joslā visu laiku vai arī tikai tad, kad tā ir aktīva. Kad iestatījums Sidecar ir ieslēgts un jūsu iPad ierīce ir savienota, ikona Display izvēlnes joslā mainās uz
tiek vienmēr rādīti izvēlnes joslā. Atveriet System Settings > Control Center, tad izmantojiet uznirstošo izvēlni blakus Displays, lai atlasītu, vai rādīt Displays ikonu izvēlnes joslā visu laiku vai arī tikai tad, kad tā ir aktīva. Kad iestatījums Sidecar ir ieslēgts un jūsu iPad ierīce ir savienota, ikona Display izvēlnes joslā mainās uz ![]() .
.
Izmantojiet Apple Pencil zīmuli. Radiet un veidojiet precīzus zīmējumus savās iecienītākajās profesionālajās lietotnēs. Vienkārši velciet logu no sava Mac datora uz iPad ierīci un sāciet izmantot Apple Pencil zīmuli. Vai izmantojiet Apple Pencil zīmuli, lai atzīmētu PDF failus, ekrānuzņēmumus un attēlus. Lai uzzinātu vairāk, sk. Funkcijas Continuity Sketch un Continuity Markup Mac datorā.
Piezīme. Spiediena un sagāšanas funkcijas Apple Pencil zīmulim darbojas tikai lietotnēs ar uzlabotu irbuļa atbalstu.
Izmantojiet sānu joslas saīšņu priekšrocības. Izmantojiet savas iPad ierīces sānu joslu, lai ātri piekļūtu bieži izmantotām pogām un vadīklām. Pieskarieties pogām, lai atceltu darbības, izmantotu tastatūras saīsnes un parādītu vai paslēptu izvēlnes joslu, joslu Dock un tastatūru.
Izmantojiet Touch Bar vadīklas, ar vai bez joslas Touch Bar. Lietotnēs, kas atbalsta Touch Bar, vadīklas tiek parādītas iPad ekrāna apakšā neatkarīgi no tā, vai Mac datoram ir vai nav funkcija Touch Bar.
Uzziniet vairāk. Sk. iPad ierīces izmantošana par Mac datora sekundāro displeju macOS lietošanas pamācībā.
