„Mac“ funkcija „Notification Center“
Funkcija „Notification Center“ naudojama, kad visa jūsų svarbi informacija, priminimai ir valdikliai būtų vienoje patogioje vietoje. Gaukite informacijos apie kalendoriaus įvykius, akcijas, orų prognozę ir kt. bei peržiūrėkite pranešimus (el. laiškus, žinutes, priminimus ir kt.), kurių galbūt nepastebėjote.
Atidarykite „Notification Center“. Ekrano viršuje dešinėje spustelėkite datą ar laiką arba dviem pirštais perbraukite kairėn nuo dešiniojo jutiklinio pulto krašto. Slinkite žemyn, kad pamatytumėte daugiau.
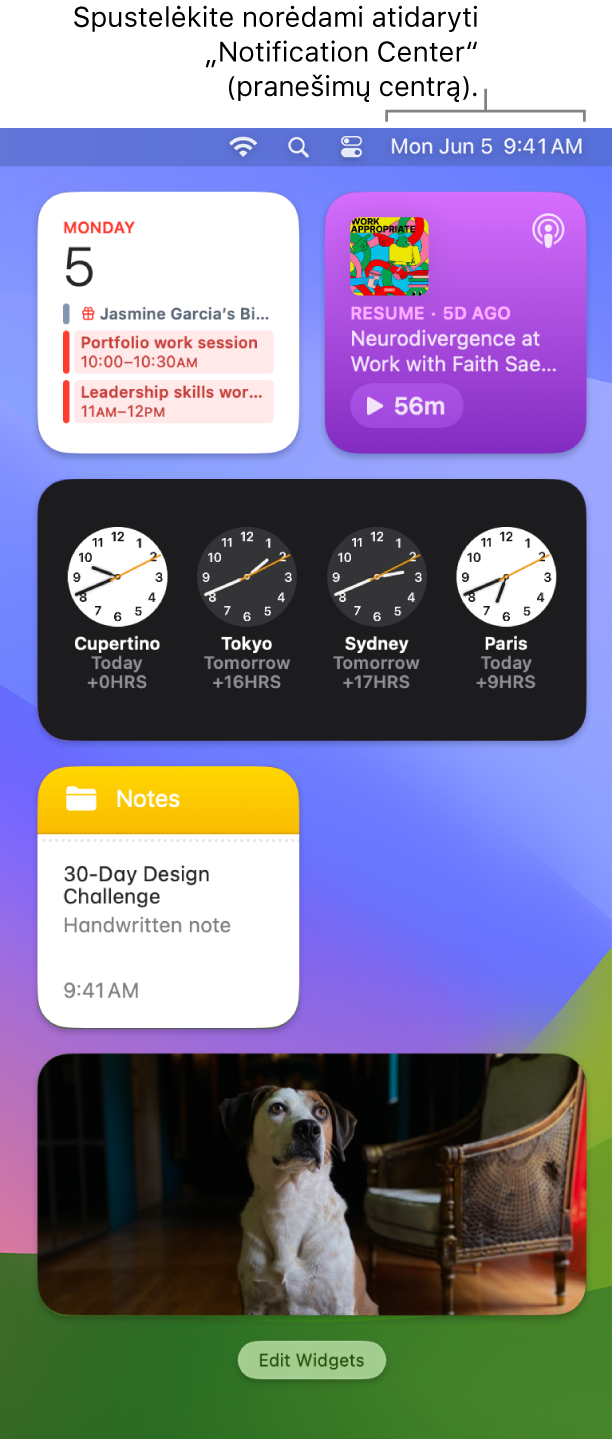
Susikoncentruokite į tai, ką darote. Jei dirbate, pietaujate arba tiesiog nenorite būti trikdomi, „Focus“ gali automatiškai filtruoti pranešimus, kad matytumėte tik tuos, kuriuos nurodėte. „Focus“ gali pristabdyti visus pranešimus arba leisti rodyti tik tam tikrus pranešimus ir gali pranešti kontaktams, kad jūsų pranešimai nutildyti, naudodamas būseną programoje „Messages“. Jei norite nustatyti „Focus“, atidarykite „System Settings“ ![]() , šoninėje juostoje spustelėkite „Focus“, tada – „Add Focus“. Norėdami įjungti arba išjungti „Focus“, meniu juostoje spustelėkite
, šoninėje juostoje spustelėkite „Focus“, tada – „Add Focus“. Norėdami įjungti arba išjungti „Focus“, meniu juostoje spustelėkite ![]() , tada – skiltį „Focus“ ir pasirinkite „Focus“.
, tada – skiltį „Focus“ ir pasirinkite „Focus“.
Galite individualizuoti „Focus“ pagal tuo metu atliekamą užduotį ir leisti pranešimus iš tam tikrų žmonių ar programų, taip pat pranešimus apie telefono skambučius ar būsimus įvykius ir kt. Taip pat galite bendrinti „Focus“ režimą įrenginiuose ir naudoti „Focus“ filtrus, kad paslėptumėte blaškantį turinį tokiose programose kaip „Calendar“ ir „Messages“.
Atlikite su pranešimais susijusius veiksmus. Atsakykite į el. laišką, klausykitės naujausios tinklalaidės laidos arba peržiūrėkite informaciją apie kalendoriaus įvykius. Viršutiniame dešiniajame pranešimo kampe spustelėkite rodyklę, kad peržiūrėtumėte parinktis, imtumėtės veiksmų arba gautumėte daugiau informacijos.
Nustatykite pranešimų nustatymus. Pasirinkite „System Settings“ ir spustelėkite „Notifications“, kad pasirinktumėte, kuriuos pranešimus rodyti. Pranešimai išrikiuoti pagal naujumą.
Individualizuokite valdiklius. Spustelėkite „Edit Widgets“ (pranešimų apačioje), kad peržiūrėtumėte valdiklių galeriją ir įtrauktumėte, pašalintumėte arba pertvarkytumėte valdiklius. Jei „iPhone“ ir „Mac“ įrenginiuose esate prisijungę naudodami tą patį „Apple ID“, taip pat galite įtraukti „iPhone“ valdiklius į darbalaukį – atitinkamų programų „Mac“ įrenginyje įdiegti nereikia. Naujus valdiklius galite vilkti į bet kurią darbalaukio arba „Notification Center“ vietą. Taip pat galite įtraukti trečiųjų šalių valdiklių iš „App Store“.
Sužinokite daugiau. Žr. „macOS“ naudotojo vadovo temą „Mac“ pranešimų naudojimas.
