„iPhone“ naudotojo vadovas
- Sveiki
-
- Palaikomi modeliai
- „iPhone 13 mini“
- „iPhone 13“
- „iPhone 13 Pro“
- „iPhone 13 Pro Max“
- „iPhone 12 mini“
- „iPhone 12“
- „iPhone 12 Pro“
- „iPhone 12 Pro Max“
- „iPhone 11“
- „iPhone 11 Pro“
- „iPhone 11 Pro Max“
- „iPhone XR“
- „iPhone XS“
- „iPhone XS Max“
- „iPhone X“
- „iPhone SE“ (3 kartos)
- „iPhone SE“ (2 kartos)
- „iPhone SE“ (1 kartos)
- „iPhone 8“
- „iPhone 8 Plus“
- „iPhone 7“
- „iPhone 7 Plus“
- „iPhone 6s“
- „iPhone 6s Plus“
- Kas nauja „iOS 15“
-
- Garsumo reguliavimas
- Daugiafunkcis režimas naudojant funkciją „Picture in Picture“
- Prieiga prie funkcijų iš užrakinimo ekrano
- Sparčiųjų veiksmų atlikimas
- Paieška naudojant „iPhone“
- „AirDrop“ naudojimas elementams siųsti
- Ekrano nuotraukos darymas arba ekrano įrašymas
- Gaukite informacijos apie „iPhone“
- Mobiliojo ryšio duomenų nustatymų peržiūra arba keitimas
- Keliavimas su „iPhone“
-
- Garsų ir vibravimo sekų keitimas
- Fono paveikslėlio keitimas
- Nustatykite „Live Photo“ kaip fono paveikslėlį
- Ekrano ryškumo ir spalvų balanso reguliavimas
- Ekrano padidinimas
- „iPhone“ pavadinimo keitimas
- Datos ir laiko keitimas
- Kalbos ir regiono keitimas
- „Control Center“ naudojimas ir tinkinimas
- Ekrano padėties keitimas arba užrakinimas
-
- Calculator
-
- Užrakto garso garsumo reguliavimas
- HDR fotoaparato nustatymų koregavimas
- Filmavimas
- „ProRes“ vaizdo įrašymas
- Vaizdo įrašymo nustatymų keitimas
- Fotoaparato nustatymų išsaugojimas
- Išplėstinių fotoaparato nustatymų keitimas
- Nuotraukų peržiūra, bendrinimas ir spausdinimas
- „Live Text“ naudojimas
- QR kodo skaitymas
- Compass
-
- „FaceTime“ nustatymas
- Skambinimas ir atsiliepimas į skambučius
- Sukurkite „FaceTime“ saitą
- Fotografavimas naudojant „Live Photo“
- Kitų programų naudojimas per pokalbį
- „Group FaceTime“ skambutis
- Peržiūrėti dalyvius tinklelyje
- „SharePlay“ naudojimas norint žiūrėti ir klausytis kartu su kitais
- Ekrano bendrinimas
- Vaizdo nustatymų keitimas
- Garso nustatymų keitimas
- Fotoaparato efektų įtraukimas
- Skambučio nutraukimas arba perjungimas į „Messages“
- Nepageidaujamų skambinančiųjų blokavimas
-
- Informacija prieš pradedant naudoti „Home“
- Priedų sąranka
- Priedų valdymas
- Papildomų namų įtraukimas
- „HomePod“ konfigūravimas
- Vaizdo kamerų konfigūravimas
- Face Recognition
- Durų atrakinimas namų raktu
- Maršruto parinktuvo konfigūravimas
- Aplinkų kūrimas ir naudojimas
- Kaip valdyti namus naudojant „Siri“
- Valdykite savo namus nuotoliniu būdu
- Automatizavimo kūrimas
- Valdiklių bendrinimas su kitais
-
- El. pašto tikrinimas
- El. pašto pranešimų nustatymas
- El. laiško paieška
- El. laiškų skirstymas į pašto dėžutes
- „Hide My Email“ naudojimas
- El. pašto nustatymų keitimas
- „Mail Privacy Protection“ naudojimas
- El. laiškų trynimas ir atkūrimas
- „Mail“ valdiklio įtraukimas į pradžios ekraną
- El. laiškų spausdinimas
-
- Žemėlapių peržiūra
-
- Vietų paieška
- Netoli esančių lankytinų vietų, restoranų ir paslaugų paieška
- Informacijos apie vietas gavimas
- Vietų žymėjimas
- Vietų bendrinimas
- Vietų įvertinimas
- Mėgstamiausių vietų įrašymas
- Atraskite naujas vietas naudodami „Guides“
- Tvarkykite vietas naudojant funkciją „My Guides“
- Informacijos apie eismo ir oro sąlygas gavimas
- Pašalinkite svarbias vietas
- Greitas „Maps“ nustatymų radimas
-
- Nuorodų gavimas naudojant „Siri“, „Maps“ ir „Maps“ valdiklius
- Kitų maršrutų pasirinkimas
- Dalykai, kuriuos galite atlikti sekdami maršrutą
- Elektromobilių maršruto nustatymas
- Vairavimo nuorodų gavimas
- Kaip gauti nuorodas į pastatytą automobilį
- Pranešimas apie eismo įvykius naudojant „iPhone“ programą „Maps“
- Važiavimo dviračiu nurodymų gavimas
- Ėjimo pėsčiomis nuorodų gavimas
- Viešojo transporto nuorodų gavimas
- Naujausių nurodymų trynimas
- Nurodymų gavimas „Mac“ kompiuteryje naudojant „Maps“
- Kelionių užsakymas
-
- „Messages“ nustatymas
- Žinučių siuntimas ir gavimas
- Žinutės siuntimas grupei
- Nuotraukų, vaizdo ir garso siuntimas ir gavimas
- Turinio gavimas ir bendrinimas
- Kaip animuoti žinutes
- „iMessage“ programų naudojimas
- „Memoji“ naudojimas
- „Digital Touch“ efekto siuntimas
- Pinigų siuntimas, gavimas ir prašymas naudojant „Apple Cash“
- Pranešimų keitimas
- Blokuokite, filtruokite ir praneškite apie žinutes
- Žinučių šalinimas
-
- Gaukite muzikos
- Albumų, grojaraščių ir kt. peržiūra
- Muzikos leidimas
- Muzikos įrašų įtraukimas į eilę
- Tiesioginės radijo transliacijos klausymasis
-
- „Apple Music“ prenumerata
- Nenuostolingojo glaudinimo muzikos klausymasis
- „Dolby Atmos“ muzikos klausymasis
- Naujos muzikos paieška
- Muzikos įtraukimas ir klausymasis neprisijungus prie interneto
- Gaukite asmenines rekomendacijas
- Radijo klausymasis
- Ieškokite muzikos
- Grojaraščių kūrimas
- Peržiūrėkite, ko klausosi jūsų draugai
- „Siri“ naudojimas muzikai leisti
- Muzikos klausymasis naudojant „Apple Music Voice“
- Muzikos skambesio keitimas
-
- Nuotraukų peržiūra
- Vaizdo įrašų ir skaidrių demonstracijų atkūrimas
- Nuotraukų bei vaizdo įrašų šalinimas ir slėpimas
- Nuotraukų ir vaizdo įrašų redagavimas
- Vaizdo įrašo trukmės apkarpymas ir sulėtinto vaizdo koregavimas
- „Cinematic“ režimo vaizdo įrašų redagavimas
- „Live Photo“ redagavimas
- Režimu „Portrait“ padarytų nuotraukų redagavimas
- Nuotraukų albumų kūrimas
- Albumų koregavimas ir tvarkymas
- Albumo nuotraukų filtravimas ir rūšiavimas
- „Search“ programoje „Photos“
- Nuotraukų ir vaizdo įrašų bendrinimas
- Bendrinamų nuotraukų ir vaizdo įrašų peržiūra
- Veiksmai su nuotraukomis naudojant „Live Text“ ir „Visual Look Up“
- Prisiminimų peržiūra
- Prisiminimų individualizavimas
- Žmonių paieška programoje „Photos“
- Retesnis asmens arba vietos rodymas
- Nuotraukų naršymas pagal vietą
- „iCloud Photos“ naudojimas
- Nuotraukų bendrinimas su „iCloud Shared Albums“
- Importuokite nuotraukas ir vaizdo įrašus
- Nuotraukų spausdinimas
-
- Naršymas žiniatinklyje
- „Safari“ nustatymų tinkinimas
- Maketo keitimas
- Ieškokite svetainių
- Skirtukų naudojimas programoje „Safari“
- Pažymėkite mėgstamiausias svetaines
- Išsaugokite puslapius „Reading List“
- Bendrinamų nuorodų peržiūra
- Užpildykite formas automatiškai
- Plėtinių atsisiuntimas
- Reklamų ir trukdančių elementų slėpimas
- Naršykite žiniatinklį privačiai
- Talpyklos išvalymas
- „Hide My Email“ naudojimas
- Shortcuts
- Stocks
- Tips
-
- Kortelių ir bilietų laikymas programoje „Wallet“
- Kaip nustatyti „Apple Pay“
- „Apple Pay“ bekontakčio mokėjimo funkcijos naudojimas
- „Apple Pay“ naudojimas programose, „App Clips“ ir „Safari“
- Naudokite „Apple Cash“
- „Apple Card“ naudojimas
- Kortelių ir veiklos valdymas
- Mokėkite už viešąjį transportą
- Skaitmeninių klavišų naudojimas
- Studento pažymėjimo naudojimas
- Vairuotojo pažymėjimo arba valstijos asmens tapatybės kortelės naudojimas
- Bilietų įtraukimas ir naudojimas
- Tvarkyti leidimus
- COVID-19 vakcinacijos kortelių naudojimas
-
- „Family Sharing“ nustatymas
- „Family Sharing“ narių įtraukimas iš pašalinimas
- Prenumeratų bendrinimas
- Šeimos narių pirkinių atsisiuntimas
- Pirkinių bendrinimo sustabdymas
- Bendrinkite vietas su šeima ir raskite prarastus įrenginius
- „Apple Cash Family“ ir „Apple Card Family“ sąranka
- Tėvų kontrolės nustatymas
-
- Interneto ryšio bendrinimas
- Telefono skambučių įjungimas „iPad“, „iPod touch“ ir „Mac“
- Užduočių atidavimas tarp įrenginių
- Vaizdo bei garso įrašų ir nuotraukų atsisiuntimas į „Mac“ belaidžiu ryšiu
- Iškirpimas, kopijavimas ir įklijavimas tarp „iPhone“ ir kitų įrenginių
- „iPhone“ prijungimas prie kompiuterio naudojant kabelį
- „iPhone“ sinchronizavimas su kompiuteriu
- Failų perkėlimas tarp „iPhone“ ir kompiuterio
-
- Įvadas į „CarPlay“
- Prijungimas prie „CarPlay“
- „Siri“ naudojimas
- Integruotų automobilio valdiklių naudojimas
- Nuoseklūs nurodymai
- Pranešimas apie eismo įvykius
- Žemėlapio rodinio keitimas
- Skambinimas telefonu
- Muzikos leidimas
- Kalendoriaus peržiūra
- Teksto žinučių siuntimas ir gavimas
- Praneškite apie gaunamus teksto pranešimus
- Žiūrėkite tinklalaides
- Garsaknygių leidimas
- Klausykitės naujienų istorijų
- Namų prietaisų valdymas
- Kitų programų valdymas naudojant „CarPlay“
- „CarPlay Home“ piktogramų pertvarkymas
- „CarPlay“ nustatymų keitimas
-
- Pritaikymo neįgaliesiems funkcijų naudojimo pradžia
-
-
- „VoiceOver“ įjungimas ir mokymasis ją naudoti
- „VoiceOver“ nustatymų keitimas
- Informacija apie „VoiceOver“ judesius
- „iPhone“ valdymas naudojant „VoiceOver“ judesius
- „VoiceOver“ valdymas naudojant „Rotor“
- Ekraninės klaviatūros naudojimas
- Rašymas pirštu
- „VoiceOver“ naudojimas su „Apple“ išorine klaviatūra
- Brailio ekrano naudojimas
- Brailio teksto įvedimas ekrane
- Judesių ir klaviatūros sparčiųjų klavišų pritaikymas
- „VoiceOver“ naudojimas su rodomuoju įtaisu
- „VoiceOver“ naudojimas vaizdams ir vaizdo įrašams
- „VoiceOver“ naudojimas programose
- Mastelio keitimas.
- „Display & Text Size“
- „Motion“
- „Spoken Content“
- Garsinis apibūdinimas
-
-
- Įdiegtų saugumo ir privatumo apsaugos funkcijų naudojimas
-
- Apsaugokite savo „Apple ID“
- Prisijungimas naudojant „Apple“
- Automatinis stiprių slaptažodžių įrašymas
- Nesaugių arba pažeidžiamų slaptažodžių keitimas
- Slaptažodžių ir susijusios informacijos peržiūra
- Saugus slaptažodžių bendrinimas naudojant „AirDrop“
- Padarykite slaptažodžius pasiekiamus visuose savo įrenginiuose
- Automatinis tikrinimo kodų įrašymas
- Automatiškai įrašykite SMS prieigos kodus
- Dviejų veiksnių autentifikavimo tvarkymas „Apple“ ID
-
- Valdykite prieigą prie informacijos programose
- Valdykite prieigą prie aparatinės įrangos funkcijų
- „iPhone“ programų sekimo leidimų valdymas
- Valdykite bendrinamą buvimo vietos informaciją
- Įjunkite „iCloud Private Relay“
- Kurti ir tvarkyti „Hide My Email“ adresus
- Naudokite privatų naršymo adresą
- Valdykite, kaip „Apple“ jums teikia reklamą
-
- „iPhone“ įjungimas arba išjungimas
- Kaip priverstinai iš naujo įjungti „iPhone“
- „iOS“ atnaujinimas
- Atsarginės „iPhone“ duomenų kopijos kūrimas
- Atkurkite numatytuosius „iPhone“ nustatymus
- Viso turinio atkūrimas iš atsarginės kopijos
- Įsigytų ir ištrintų elementų atkūrimas
- Parduokite arba atiduokite „iPhone“
- „iPhone“ ištrynimas
- Įdiekite konfigūravimo profilius
- Autorių teisės
Skirtukų naudojimas „iPhone“ programoje „Safari“
Programoje „Safari“ ![]() naudokite skirtukus, norėdami lengviau naršyti tarp kelių atidarytų tinklalapių.
naudokite skirtukus, norėdami lengviau naršyti tarp kelių atidarytų tinklalapių.
Pastaba: Jei naudojate maketą „Single Tab“, meniu ir kiti elementai gali skirtis nuo to, kas aprašyta šiame vadove. Žr. „iPhone“ programos „Safari“ maketo keitimas.
Atidarykite nuorodą naujame skirtuke
palieskite ir palaikykite nuorodą, tada palieskite „Open in New Tab“.
Norėdami likti esamame skirtuke atidarydami nuorodą naujame skirtuke, eikite į „Settings“ ![]() > „Safari“ > „Open Links“, tada palieskite „In Background“.
> „Safari“ > „Open Links“, tada palieskite „In Background“.
Naršykite atidarytus skirtukus
Jei norite peržiūrėti atidarytus tinklalapius, palieskite ![]() , tada atlikite bet kurį iš toliau nurodytų veiksmų.
, tada atlikite bet kurį iš toliau nurodytų veiksmų.
Kaip uždaryti skirtuką: Apžvalgos viršuje dešiniame kampe palieskite
 .
.Dar kartą peržiūrėkite vieną skirtuką: Palieskite skirtuką arba „Done“.
Iš naujo atidarykite neseniai uždarytą skirtuką:
palieskite ![]() , palietę palaikykite
, palietę palaikykite ![]() , tada pasirinkite iš neseniai uždarytų skirtukų sąrašo.
, tada pasirinkite iš neseniai uždarytų skirtukų sąrašo.
Kituose įrenginiuose atidarytų skirtukų peržiūra
Visuose įrenginiuose prie „iCloud“ prisijunkite naudodami tą patį „Apple ID“.
Pasirinkite „Settings“
 > [jūsų vardas] > „iCloud“, tada įjunkite „Safari“.
> [jūsų vardas] > „iCloud“, tada įjunkite „Safari“.Pastaba: Norėdami taip pat matyti „Mac“ atidarytus skirtukus, turite būti pasirinkę „Safari“ savo „Mac“ įrenginio „iCloud“ nuostatų srityje, prisijungę naudodami tą patį „Apple ID“.
Palieskite
 , palieskite
, palieskite  , tada slinkite ir peržiūrėkite kituose įrenginiuose atidarytus skirtukus pradžios puslapio apačioje.
, tada slinkite ir peržiūrėkite kituose įrenginiuose atidarytus skirtukus pradžios puslapio apačioje.Norėdami skirtuką pašalinti ir sąrašo, laikykite palietę nuorodą, tada pasirinkite „Close“. Taip nuoroda bus pašalinta iš pradžios puslapio, neuždarius skirtuko kitame įrenginyje.
Pastaba: Norėdami peržiūrėti kituose įrenginiuose atidarytus skirtukus, pradžios puslapyje privalote įjungti funkciją „iCloud Tabs“. Žr. Pradžios ekrano individualizavimas.
Norėdami keisti įrenginį, kurio „iCloud“ skirtukai rodomi pradžios puslapyje, palieskite „From [įrenginio pavadinimas]“ ir pasirinkite iš išskleidžiamojo sąrašo.
Tvarkykite skirtukus
Sukurkite skirtukų grupę, kad skirtukus galėtumėte tvarkyti ir kad į juos būtų lengviau grįžti.
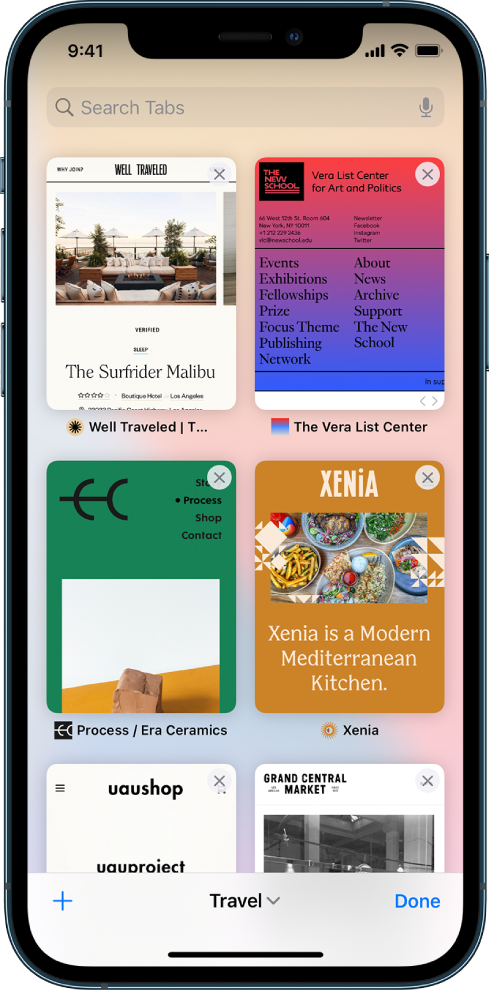
Palieskite
 , norėdami peržiūrėti atidarytus skirtukus.
, norėdami peržiūrėti atidarytus skirtukus.Palieskite ir laikykite skirtuką, tada pasirinkite > „Move to Tab Group“.
Palieskite „New Tab Group“, tada nurodykite pavadinimą.
Patarimas: Norėdami pereiti iš vienos „Tab Group“ į kitą, palieskite ![]() ekrano apačios centre.
ekrano apačios centre.
Skirtuko perkėlimas į kitą grupę
Palieskite
 kad peržiūrėtumėte atidarytus skirtukus, tada palieskite ir laikykite norimą perkelti skirtuką.
kad peržiūrėtumėte atidarytus skirtukus, tada palieskite ir laikykite norimą perkelti skirtuką.Rodomame meniu palieskite „Move to Tab Group“.
Pasirinkite vieną iš sukurtų „Tab Groups“ arba sukurkite naują grupę.
Skirtukų ir „Tab Groups“ atnaujinimas visuose įrenginiuose
Visuose įrenginiuose prisijunkite naudodami savo „Apple ID“.
Pasirinkite „Settings“
 > [jūsų vardas] > „iCloud“, tada įjunkite „Safari“.
> [jūsų vardas] > „iCloud“, tada įjunkite „Safari“.Pastaba: Norėdami taip pat matyti „Mac“ atidarytus skirtukus, turite būti pasirinkę „Safari“ savo „Mac“ įrenginio „iCloud“ nuostatų srityje, prisijungę naudodami tą patį „Apple ID“ ir įjungę „iCloud“ patvirtinimą dviem veiksniais. Žr. „iCloud“ naudotojo vadovo temą „iCloud“ nustatymas visuose įrenginiuose ir „Apple“ pagalbos straipsnį „Apple ID“ patvirtinimas dviem veiksniais.
Visų skirtukų uždarymas
Bet kuriame atidarytame puslapyje palieskite ir palaikykite ![]() , tada palieskite „Close All Tabs“.
, tada palieskite „Close All Tabs“.
Skirtukus taip pat galite uždaryti ekrane „Tab Overview“. Palieskite ir palaikykite „Done“, tada palieskite „Close All Tabs“.
