„iPad“ naudotojo vadovas
- Sveiki
-
-
- „iPad“ modeliai, suderinami su „iPadOS 17“
- „iPad mini“ (5 kartos)
- „iPad mini“ (6 kartos)
- „iPad“ (6 kartos)
- „iPad“ (7 kartos)
- „iPad“ (8 kartos)
- „iPad“ (9 kartos)
- „iPad“ (10 kartos)
- „iPad Air“ (3 kartos)
- „iPad Air“ (4 kartos)
- „iPad Air“ (5 kartos)
- „iPad Air“, 11 col. (M2)
- „iPad Air“, 13 col. (M2)
- „iPad Pro“, 10,5 col.
- „iPad Pro“, 11 col. (1 kartos)
- „iPad Pro“, 11 col. (2 kartos)
- „iPad Pro“, 11 col. (3 kartos)
- „iPad Pro“, 11 col. (4 kartos)
- „iPad Pro“, 11 col. (M4)
- „iPad Pro“, 12,9 col. (2 kartos)
- „iPad Pro“, 12,9 col. (3 kartos)
- „iPad Pro“, 12,9 col. (4 kartos)
- „iPad Pro“, 12,9 col. (5 kartos)
- „iPad Pro“, 12,9 col. (6 kartos)
- „iPad Pro“, 13 col. (M4)
- Sąrankos pagrindai
- „iPad“ pritaikymas savo poreikiams
- Ryšio su draugais ir šeimos nariais palaikymas
- Darbo srities pritaikymas
- Nuveikite daugiau naudodami „Apple Pencil“
- „iPad“ pritaikymas vaikui
-
- Kas nauja „iPadOS 17“
-
- Garsų keitimas arba išjungimas
- Pritaikyto užrakinimo ekrano kūrimas
- Fono paveikslėlio keitimas
- Ekrano ryškumo ir spalvų balanso reguliavimas
- Teksto dydžio ir mastelio nustatymo pritaikymas
- „iPad“ pavadinimo keitimas
- Datos ir laiko keitimas
- Kalbos ir regiono keitimas
- „Control Center“ naudojimas ir suasmeninimas
- Ekrano padėties keitimas arba užrakinimas
- Bendrinimo parinkčių pritaikymas
-
- Klaviatūrų įtraukimas arba keitimas
- „Emoji“ ir lipdukų įtraukimas
- Sukurti ekrano kopiją
- Ekrano įrašymas
- Formų pildymas ir dokumentų pasirašymas
- Sąveika su nuotrauka ar vaizdo įrašu naudojant „Live Text“
- Funkcijos „Visual Look Up“ naudojimas identifikuojant objektus nuotraukose ir vaizdo įrašuose
- Objekto iškirpimas iš nuotraukos fono
-
-
- Įvykių kūrimas ir redagavimas naudojant „Calendar“
- Kvietimų siuntimas
- Atsakymas į kvietimus
- Įvykių rodymo keitimas
- Įvykių paieška
- Kalendoriaus ir įvykių nustatymų keitimas
- Įvykių kitoje laiko juostoje planavimas arba rodymas
- Įvykių sekimas
- Naudokite keletą kalendorių
- „Holidays“ kalendoriaus naudojimas
- „iCloud“ kalendorių bendrinimas
-
- Fotografavimas
- „Live Photo“ nuotraukų fiksavimas
- Asmenukės
- Asmenukės fiksavimas režimu „Portrait“
- Filmavimas
- Išplėstinių fotoaparato nustatymų keitimas
- HDR fotoaparato nustatymų koregavimas
- Nuotraukų peržiūra, bendrinimas ir spausdinimas
- „Live Text“ naudojimas
- QR kodo nuskaitymas
- Dokumentų nuskaitymas
-
- „FaceTime“ naudojimo pradžia
- Sukurkite „FaceTime“ saitą
- Fotografavimas naudojant „Live Photo“
- „Live Captions“ įjungimas
- Kitų programų naudojimas per pokalbį
- „Group FaceTime“ skambutis
- Peržiūrėti dalyvius tinklelyje
- „SharePlay“ naudojimas norint žiūrėti, klausytis ir leisti turinį kartu su kitais
- Ekrano bendrinimas per „FaceTime“ skambutį
- Bendras dokumento valdymas per „FaceTime“ skambutį
- Vaizdo konferencijos funkcijų naudojimas
- „FaceTime“ skambučio perdavimas į kitą „Apple“ įrenginį
- „FaceTime“ vaizdo nustatymų keitimas
- „FaceTime“ garso nustatymų keitimas
- Išvaizdos keitimas
- Skambučio nutraukimas arba perjungimas į „Messages“
- Nepageidaujamų skambinančiųjų blokavimas
- Pranešimas apie nepageidaujamus skambučius
-
- Išorinių įrenginių ar serverių prijungimas
- Failų, aplankų ir atsisiuntimų keitimas
- Failų ir aplankų paieška
- Failų ir aplankų tvarkymas
- Failų siuntimas
- „iCloud Drive“ nustatymas
- Failų ir aplankų bendrinimas naudojant „iCloud Drive“
- Išorinio saugyklos įrenginio, failų serverio arba debesų saugyklos paslaugos naudojimas
-
- Informacija prieš pradedant naudoti „Home“
- Atnaujinimas į naują „Home“ architektūrą
- Priedų sąranka
- Priedų valdymas
- Kaip valdyti namus naudojant „Siri“
- „Grid Forecast“ naudojimas norint planuoti energijos vartojimą
- „HomePod“ nustatymas
- Valdykite savo namus nuotoliniu būdu
- Aplinkų kūrimas ir naudojimas
- Automatizavimo funkcijų naudojimas
- Apsaugos kamerų nustatymas
- „Face Recognition“ naudojimas
- Maršruto parinktuvo konfigūravimas
- Kitų asmenų pakvietimas valdyti priedus
- Papildomų namų įtraukimas
-
- Žemėlapių peržiūra
-
- Kelionės nurodymų gavimas
- Kitų maršrutų pasirinkimas
- Kaip pakeliui maršrute rasti stotelių
- Maršruto apžvalgos ar posūkių sąrašo peržiūra
- Garsinių nuorodų instrukcijų keitimas
- Vairavimo nuorodų gavimas
- Pranešimas apie eismo įvykius
- Važiavimo dviračiu nurodymų gavimas
- Ėjimo pėsčiomis nuorodų gavimas
- Viešojo transporto nuorodų gavimas
- Naujausių nurodymų trynimas
- Informacijos apie eismo ir oro sąlygas gavimas
- Numatomas kelionės laikas ir numatomas atvykimo laikas
- Žemėlapių atsisiuntimas neprisijungus
-
- Vietų paieška
- Netoli esančių lankytinų vietų, restoranų ir paslaugų paieška
- Informacijos apie vietas gavimas
- Vietų žymėjimas
- Vietų bendrinimas
- Vietų įvertinimas
- Mėgstamiausių vietų įrašymas
- Atraskite naujas vietas naudodami „Guides“
- Kaip tvarkyti vietas naudojant funkciją „My Guides“
- Išvalykite vietos duomenų istoriją
- Vietų peržiūra
- „Flyover“ kelionės
- „Maps“ nustatymų paieška
-
- „Messages“ nustatymas
- Apie „iMessage“
- Žinučių siuntimas ir atsakymas į jas
- Išsiųstų žinučių atšaukimas ir redagavimas
- Žinučių sekimas
- Search
- Žinučių persiuntimas ir bendrinimas
- Grupės pokalbiai
- Turinio peržiūra, klausimasis ar leidimas kartu naudojant „SharePlay“
- Bendras projektų valdymas
- „iMessage“ programų naudojimas
- Nuotraukų arba vaizdo įrašų darymas
- Nuotraukų, nuorodų ir kitų objektų bendrinimas
- Lipdukų siuntimas
- Mokėjimų prašymas, siuntimas ir gavimas
- Garsinių žinučių siuntimas ir gavimas
- Vietos bendrinimas
- Žinučių animavimas
- Siųskite ir išsaugokite GIF
- Įjunkite ar išjunkite pranešimus apie perskaitymą
- Pranešimų keitimas
- Blokuokite, filtruokite ir praneškite apie žinutes
- Žinučių ir priedų trynimas
- Ištrintų žinučių atkūrimas
-
- Gaukite muzikos
- Albumų, grojaraščių ir kt. peržiūra
- Muzikos leidimas
- Dainų titrų ir žodžių rodymas
- Muzikos įrašų įtraukimas į eilę
- Tiesioginės radijo transliacijos klausymasis
-
- „Apple Music“ prenumerata
- Nenuostolingojo glaudinimo muzikos klausymasis
- „Dolby Atmos“ muzikos klausymasis
- Apple Music Sing
- Naujos muzikos paieška
- Muzikos įtraukimas ir klausymasis neprisijungus prie interneto
- Gaukite asmenines rekomendacijas
- Radijo klausymasis
- Ieškokite muzikos
- Grojaraščių kūrimas
- Peržiūrėkite, ko klausosi jūsų draugai
- „Siri“ naudojimas muzikai leisti
- Muzikos skambesio keitimas
-
- „News“ naudojimo pradžia
- „News“ valdiklių naudojimas
- Naujienų istorijų, parinktų tik jums, rodymas
- Istorijų skaitymas
- Mėgstamų komandų sekimas naudojant „My Sports“
- Naujienų istorijų paieška
- Istorijų išsaugojimas programoje „News“
- Atskirų naujienų kanalų prenumerata
-
- „Notes“ naudojimo pradžia
- Paskyrų įtraukimas ar šalinimas
- Pastabų kūrimas ir formatavimas
- Piešimas arba rašymas
- Nuotraukų, vaizdo įrašų ir kt. įtraukimas
- Teksto ir dokumentų nuskaitymas
- Darbas su PDF failais
- Nuorodų įtraukimas
- „Quick Note“ pastabų kūrimas
- Pastabų paieška
- Suskirstymas į aplankus
- Pastabų suskirstymas naudojant žymes
- „Smart Folders“ aplankų naudojimas
- Bendrinimas ir bendradarbiavimas
- Užrašų eksportavimas arba spausdinimas
- Pastabų užrakinimas
- „Notes“ nustatymų keitimas
- Klaviatūros sparčiųjų klavišų naudojimas
-
- Nuotraukų ir vaizdo įrašų peržiūra
- Vaizdo įrašų ir skaidrių demonstracijų atkūrimas
- Nuotraukų ir vaizdo įrašų šalinimas ar slėpimas
- Nuotraukų ir vaizdo įrašų redagavimas
- Vaizdo įrašo trukmės apkarpymas ir sulėtinto vaizdo koregavimas
- „Live Photo“ redagavimas
- „Cinematic“ režimo vaizdo įrašų redagavimas
- Portretų redagavimas
- Nuotraukų albumų naudojimas
- Albumų koregavimas, bendrinimas ir tvarkymas
- Albumų nuotraukų ir vaizdo įrašų filtravimas bei rikiavimas
- Lipdukų kūrimas iš nuotraukų
- Nuotraukų bei vaizdo įrašų dublikatų kūrimas ir kopijavimas
- Nuotraukų dublikatų suliejimas
- Nuotraukų paieška
- Žmonių ir augintinių atpažinimas
- Nuotraukų naršymas pagal vietą
- Nuotraukų ir vaizdo įrašų bendrinimas
- Ilgų vaizdo įrašų bendrinimas
- Bendrinamų nuotraukų ir vaizdo įrašų peržiūra
- Atsiminimų peržiūra
- Atsiminimų individualizavimas
- Atsiminimų ir atrinktų nuotraukų valdymas
-
- „iCloud Photos“ naudojimas
- Bendrinamų albumų kūrimas
- Žmonių įtraukimas ir pašalinimas iš bendrinamo albumo
- Bendrinamame albume esančių nuotraukų ir vaizdo įrašų įtraukimas ir ištrynimas
- „iCloud Shared Photo Library“ nustatymas arba prisijungimas prie jos
- Turinio įtraukimas į „iCloud Shared Photo Library“
- „iCloud Shared Photo Library“ naudojimas
- Nuotraukų bei vaizdo įrašų importavimas ir eksportavimas
- Nuotraukų spausdinimas
-
- Raskite tinklalaidžių
- Tinklalaidžių klausymasis
- Mėgstamiausių tinklalaidžių sekimas
- Valdiklio „Podcasts“ naudojimas
- Tinklalaidžių bibliotekos tvarkymas
- Tinklalaidžių atsisiuntimas, išsaugojimas ir bendrinimas
- Tinklalaidžių prenumeravimas
- Prenumeruojamo turinio klausymasis
- Atsisiuntimo nustatymų keitimas
-
- Paskyrų įtraukimas ar šalinimas
- Sudarykite pirkinių sąrašą
- Elementų įtraukimas į sąrašą
- Sąrašo redagavimas ir valdymas
- Sąrašų paieška ir tvarkymas
- Šablonų naudojimas
- Pastabų suskirstymas naudojant žymes
- „Smart Lists“ sąrašų naudojimas
- Bendrinimas ir bendradarbiavimas
- Priminimų spausdinimas
- Valdiklio „Reminders“ naudojimas
- „Reminders“ nustatymų keitimas
- Klaviatūros sparčiųjų klavišų naudojimas
-
- Naršymas žiniatinklyje
- Ieškokite svetainių
- „Safari“ nustatymų tinkinimas
- Maketo keitimas
- „Safari“ profilių naudojimas
- „Siri“ naudojimas klausytis tinklalapio
- Svetainės žymelės išsaugojimas
- Mėgstamiausios svetainės žymelės išsaugojimas
- Puslapių išsaugojimas į „Reading List“
- Su jums bendrinamų nuorodų paieška
- Tinklalapio anotavimas ir išsaugojimas PDF formatu
- Užpildykite formas automatiškai
- Plėtinių atsisiuntimas
- Reklamų ir trukdančių elementų slėpimas
- Talpyklos ir slapukų išvalymas
- „Shortcuts“
- „Tips“
-
- „Family Sharing“ nustatymas
- „Family Sharing“ narių įtraukimas
- „Family Sharing“ narių šalinimas
- Prenumeratų bendrinimas
- Pirkinių bendrinimas
- Bendrinkite vietas su šeima ir raskite prarastus įrenginius
- „Apple Cash Family“ ir „Apple Card Family“ sąranka
- Tėvų kontrolės nustatymas
- Vaiko įrenginio nustatymas
-
- Maitinimo adapteris ir įkrovimo kabelis
- Ausinių garsumo lygio funkcijų naudojimas
-
- „Apple Pencil“ suderinamumas
- „Apple Pencil“ (1 kartos) susiejimas ir įkrovimas
- „Apple Pencil“ (2 kartos) susiejimas ir įkrovimas
- „Apple Pencil“ (USB-C) susiejimas ir įkrovimas
- „Apple Pencil Pro“ susiejimas ir įkrovimas
- Teksto įvedimas naudojant „Scribble“
- Piešimas rašikliu „Apple Pencil“
- Ekrano kopijos fiksavimas ir žymėjimas naudojant „Apple Pencil“
- Spartus pastabų rašymas
- „HomePod“ ir kiti belaidžiai garsiakalbiai
- Išoriniai saugyklos įrenginiai
- „Bluetooth“ priedai
- „Apple Watch“ su „Fitness+“
- Spausdintuvai
- Šluostė
-
- Interneto ryšio bendrinimas
- Skambinimas ir atsiliepimas į skambučius
- „iPad“ naudojimas kaip antro „Mac“ ekrano
- Naudokite „iPad“ kaip vaizdo kamerą
- Klaviatūros ir pelės arba jutiklinio pulto naudojimas įrenginiuose „Mac“ ir „iPad“
- Užduočių atidavimas tarp įrenginių
- Iškirpimas, kopijavimas ir įklijavimas tarp „iPad“ ir kitų įrenginių
- Srautinio vaizdo siuntimas arba „iPad“ ekrano dubliavimas
- „AirDrop“ naudojimas elementams siųsti
- „iPad“ prijungimas prie kompiuterio naudojant kabelį
-
- Failų perkėlimas tarp įrenginių
- Failų perkėlimas el. laiškais, žinutėmis arba naudojant „AirDrop“
- Failų perkėlimas arba turinio sinchronizavimas su „Finder“ arba „iTunes“
- Automatinis failų atnaujinimas naudojant „iCloud“
- Išorinio saugyklos įrenginio, failų serverio arba debesų saugyklos paslaugos naudojimas
-
- Prieinamumo funkcijų naudojimo pradžia
- Prieinamumo funkcijų įjungimas sąrankos metu
- „Siri“ prieinamumo nustatymų keitimas
- Funkcijų atidarymas naudojant „Accessibility Shortcut“
-
- Apžvalga
- Mastelio didinimas
- Teksto padidinimas užvedant žymiklį
- Spalvos ir ryškumo keitimas
- Teksto įskaitomumo gerinimas
- Judėjimo ekrane mažinimas
- Programos vaizdinių nustatymų individualizavimas
- Kaip girdėti, kas rodoma ekrane arba rašoma
- Garsinių apibūdinimų klausymasis
-
- „VoiceOver“ įjungimas ir mokymasis ją naudoti
- „VoiceOver“ nustatymų keitimas
- „VoiceOver“ judesių naudojimas
- „iPad“ naudojimas įjungus „VoiceOver“
- „VoiceOver“ valdymas naudojant rotorių
- Ekraninės klaviatūros naudojimas
- Rašymas pirštu
- Palikite ekraną išjungtą
- „VoiceOver“ naudojimas su „Apple“ išorine klaviatūra
- Brailio ekrano naudojimas
- Rašymas Brailio raštu ekrane
- Judesių ir klaviatūros sparčiųjų klavišų pritaikymas
- „VoiceOver“ naudojimas su rodomuoju įtaisu
- „VoiceOver“ naudojimas vaizdams ir vaizdo įrašams
- „VoiceOver“ naudojimas programose
-
- Apžvalga
- „AssistiveTouch“ naudojimas
- Akių judesių įrenginio naudojimas
- Reguliuokite, kaip „iPad“ reaguoja į prisilietimą
- Automatinis atsiliepimas į skambučius
- „Face ID“ ir dėmesio atkreipimo nustatymų keitimas
- „Voice Control“ naudojimas
- Viršutinio ar pradžios mygtuko koregavimas
- „Apple TV Remote“ mygtukų naudojimas
- Rodyklės nustatymų koregavimas
- Klaviatūros nustatymų reguliavimas
- „iPad“ valdymas išorine klaviatūra
- „AirPods“ nustatymų reguliavimas
- Koreguokite „Apple Pencil“ palietimo dukart ir suspaudimo nustatymus
-
- Apžvalga
- Klausos įrenginių naudojimas
- „Live Listen“ naudojimas
- Garsų atpažinimo naudojimas
- RTT nustatymas ir naudojimas
- Informavimas apie pranešimus mirksinčia lempute
- Garso nustatymų koregavimas
- Fono garsų leidimas
- Subtitrų ir titrų rodymas
- „Intercom“ žinučių transkripcijų rodymas
- Gaukite tiesioginius kalbos garso titrus
-
- Įdiegtų privatumo ir saugumo apsaugos funkcijų naudojimas
- Apsaugokite savo „Apple ID“
-
- Prisijungimas prie programų ir svetainių naudojant prieigos raktus
- Prisijungimas naudojant „Apple“
- Slaptažodžių bendrinimas
- Automatinis stiprių slaptažodžių įrašymas
- Nesaugių arba pažeidžiamų slaptažodžių keitimas
- Slaptažodžių ir susijusios informacijos peržiūra
- Saugus prieigos raktų ir slaptažodžių bendrinimas naudojant „AirDrop“
- Kaip pasirūpinti, kad prieigos raktai ir slaptažodžiai būtų pasiekiami visuose įrenginiuose
- Automatinis patvirtinimo kodų įrašymas
- Kaip prisijungti atliekant mažiau CAPTCHA patikrų
- Patvirtinimas dviem veiksniais
- Saugos raktų naudojimas
- Kurti ir tvarkyti „Hide My Email“ adresus
- Saugus interneto naršymas naudojant „iCloud Private Relay“
- Naudokite privatų naršymo adresą
- Pažangiosios duomenų apsaugos naudojimas
- „Lockdown Mode“ naudojimas
- Įspėjimų apie neskelbtiną turinį gavimas
- „Contact Key Verification“ naudojimas
-
- „iPad“ įjungimas arba išjungimas
- Kaip priverstinai iš naujo įjungti „iPad“
- „iPadOS“ atnaujinimas
- „iPad“ atsarginės kopijos kūrimas
- Atkurkite „iPad“ nustatymus
- Viso turinio atkūrimas iš atsarginės kopijos
- Įsigytų ir ištrintų elementų atkūrimas
- „iPad“ pardavimas, atidavimas ar iškeitimas
- „iPad“ ištrynimas
- Įdiekite konfigūravimo profilius
-
- Svarbi saugos informacija
- Svarbi priežiūros informacija
- Raskite daugiau programinės įrangos ir aptarnavimo išteklių.
- FCC atitikties pareiškimas
- „ISED Canada“ atitikties pareiškimas
- „Apple“ ir aplinka
- 1 klasės lazerio informacija
- Informacija apie išmetimą ir perdirbimą
- Neteisėtas „iPadOS“ modifikavimas
- ENERGY STAR atitikties pareiškimas
- Autorių teisės
„iPad“ funkcijos „AssistiveTouch“ naudojimas
„AssistiveTouch“ palengvina naudojimąsi „iPad“, jei jums sudėtinga paliesti ekraną ar paspausti mygtukus. Jei norite atlikti jums sudėtingus veiksmus arba judesius, galite naudoti „AssistiveTouch“ be priedo. „iPad“ taip pat galite valdyti naudodami suderinamą priedą (pvz., valdymo svirtį) ir funkciją „AssistiveTouch“.
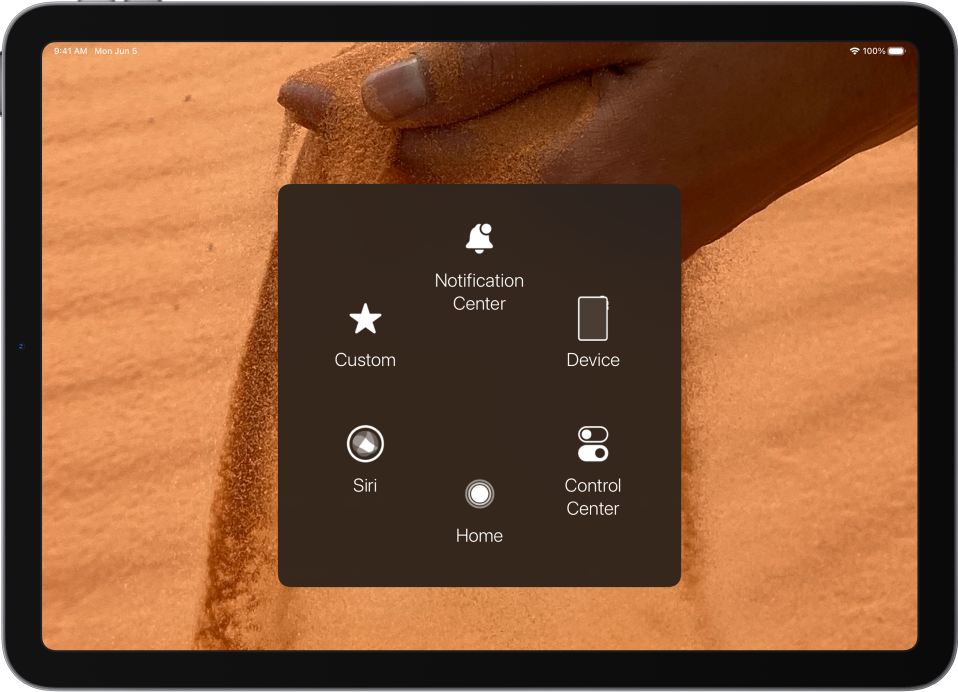
Naudodami „AssistiveTouch“ galite tiesiog paliesti (arba atlikti atitinkamą priedo veiksmą) ir atlikti vieną iš toliau nurodytų veiksmų:
Atidaryti „AssistiveTouch“ menu
Atidaryti pradžios ekraną
Dukart paliesti
Atlikti kelių pirštų judesius
Atlikti slinkimo judesius
Suaktyvinti „Siri“
Atidaryti „Control Center“, pranešimus, užrakinimo ekraną arba programų perjungiklį
„iPad“ garsumo reguliavimas
Papurtyti „iPad“
Sukurti ekrano kopiją
Naudoti „Apple Pay“
Naudoti „Speak Screen“
Koreguoti išlaikymo nustatymus
Naudoti „Control Analytics“
Paleisti „iPad“ iš naujo
„AssistiveTouch“ nustatymas
„Siri“: Pasakykite ką nors panašaus į: „Turn on AssistiveTouch“ arba „Turn off AssistiveTouch“. Sužinokite, kaip naudoti „Siri“.
Taip pat galite atlikti toliau nurodytus veiksmus:
Pasirinkite „Settings“
 > „Accessibility“ > „Touch“ > „AssistiveTouch“.
> „Accessibility“ > „Touch“ > „AssistiveTouch“.Įjunkite „AssistiveTouch“.
Norėdami pritaikyti „AssistiveTouch“, palieskite bet kurią iš toliau nurodytų parinkčių:
„Customize Top Level Menu“: palieskite piktogramą norėdami pakeisti ja atliekamą veiksmą. Palieskite
 arba
arba  , kad pakeistumėte piktogramų skaičių meniu skiltyje. Meniu gali būti iki aštuonių piktogramų.
, kad pakeistumėte piktogramų skaičių meniu skiltyje. Meniu gali būti iki aštuonių piktogramų.Single-Tap, Double-Tap, or Long Press: priskirkite pasirinktinių veiksmų, kurie vykdomi naudojant meniu mygtuką.
„Create New Gesture“: įtraukite mėgstamiausių judesių.
„Idle Opacity“: kai nenaudojate, galite koreguoti meniu mygtuko matomumą.
Patvirtinkite naudodami „AssistiveTouch“: „iPad“ įrenginyje, kuriame veikia „Face ID“, naudokite „AssistiveTouch“, kad patvirtintumėte mokėjimus su „Face ID“, o ne du kartus spustelėdami viršutinį mygtuką. Arba „iPad“ (10 kartos), „iPad mini“ (6 kartos) ir „iPad Air“ (4 kartos ir naujesniuose modeliuose) naudokite „AssistiveTouch“, kad patvirtintumėte mokėjimus naudodami slaptažodžio kodą, o ne du kartus spustelėdami viršutinį mygtuką.
Patarimas: Norėdami greitai įjungti arba išjungti „AssistiveTouch“, galite nustatyti „Accessibility Shortcut“, tada tris kartus spustelėti mygtuką.
Rodomojo įtaiso pridėjimas
Galite prijungti „Bluetooth®“ ir USB pagalbinius rodomuosius įtaisus, pavyzdžiui, jutiklinius pultus, valdymo svirtis ir pelių įtaisus.
Pasirinkite „Settings“
 > „Accessibility“ > „Touch“ > „AssistiveTouch“.
> „Accessibility“ > „Touch“ > „AssistiveTouch“.Įjunkite „AssistiveTouch“.
Žemiau „Pointer Devices“ palieskite bet kurią iš toliau nurodytų parinkčių:
„Devices“: susiekite arba atsiekite įtaisus ir pritaikykite mygtukus.
„Mouse Keys“: leiskite, kad „AssistiveTouch“ rodyklė būtų valdoma naudojant klaviatūros skaitmenų sritį.
„Pointer Style“: koreguokite dydį, spalvą ir automatinio slėpimo nustatymus.
„Show Onscreen Keyboard“: rodyti ekrano klaviatūrą.
„Always Show Menu“: prijungus rodomąjį įtaisą rodyti „AssistiveTouch“ meniu.
„Tracking speed“: vilkdami slankiklį koreguokite greitį.
„Drag Lock“: įjunkite, kad galėtumėte vilkti.
„Zoom Pan“: pasirinkite „Continuous“, „Centered“ arba „Edges“.
Kai naudojate pelę arba sekimo jutiklinį pultą, taip pat galite keisti rodyklės išvaizdą.
„Dwell Control“ nustatymas
„iPad“ atlieka pasirinktą veiksmą, kai žymiklį nejudindami laikote virš ekrano elemento arba ekrano srities.
Pasirinkite „Settings“
 > „Accessibility“ > „Touch“ > „AssistiveTouch“, tada įjunkite „Dwell Control“.
> „Accessibility“ > „Touch“ > „AssistiveTouch“, tada įjunkite „Dwell Control“.Reguliuokite bet kurią iš toliau nurodytų parinkčių:
„Fallback Action“: įjunkite paliesdami, kad pakeistumėte išlaikymo veiksmą pasirinktu atsarginiu veiksmu, kai operacija atlikta.
„Movement Tolerance“: koreguokite atstumą, kurį galima pajudėti nejudamai išlaikant žymeklį ant elemento.
„Hot Corners“: atlikite norimą veiksmą, pvz., padarykite ekrano nuotrauką, atidarykite „Control Center“, aktyvuokite „Siri“, slinkite arba pasinaudokite funkcijos nuoroda, kai žymeklis yra išlaikomas kuriame nors ekrano kampe.
Laikas, reikalingas išlaikymo veiksmui inicijuoti: palieskite
 arba
arba  .
.
„AssistiveTouch“ naudojimas
Palieskite meniu mygtuką, tada pasirinkite veiksmą arba judesį.
Veiksmus keliais pirštais galite atlikti, kaip nurodyta toliau:
„Pinch and Rotate“: palieskite „Custom“, tada palieskite „Pinch and Rotate“. Pasirodžius dviems suėmimo apskritimams, norėdami juos perkelti, palieskite bet kurioje ekrano vietoje, tada juos artinkite vieną prie kito ar tolinkite, jei norite atlikti suėmimo ar pasukimo judesį. Baigę palieskite meniu mygtuką.
Perbraukimas arba vilkimas keliais pirštais: palieskite „Device“ > „More“ > „Gestures“, tada palieskite judesiui atlikti reikalingų skaitmenų skaičių. Ekrane pasirodžius apskritimams, perbraukite ar vilkite kryptimi, reikalinga atlikti judesį. Baigę palieskite meniu mygtuką.
Jei norite grįžti į ankstesnį meniu, meniu viduryje palieskite rodyklę. Jei norite uždaryti meniu neatlikdami jokio judesio, palieskite bet kurioje vietoje už meniu ribų.
Norėdami perkelti „AssistiveTouch“ meniu mygtuką, vilkite jį į naują vietą ekrane.
Pasirinktinių judesių kūrimas
Galite įtraukti savo mėgstamiausių judesių (pvz., palietimo ir laikymo arba pasukimo dviem pirštais) į „AssistiveTouch“ meniu. Pavyzdžiui, galite netgi sukurti keletą judesių su skirtingais pasukimo laipsniais.
Pasirinkite „Settings“
 > „Accessibility“ > „Touch“ > „AssistiveTouch“ > „Create New Gesture“.
> „Accessibility“ > „Touch“ > „AssistiveTouch“ > „Create New Gesture“.Atlikite judesį įrašymo ekrane. Pavyzdžiai:
Palietimo ir laikymo judesys: palieskite ir laikykite pirštą vienoje vietoje, kol įrašymo eigos juosta pasieks vidurį, tada pirštą pakelkite. Registravimo metu nejudinkite piršto, kitaip bus užregistruotas vilkimo judesys.
Pasukimo dviem pirštais judesiai: sukite du pirštus „iPad“ ekrane aplink tašką, esantį tarp jų. (Galite tai atlikti vienu pirštu ar rašikliu – tiesiog sukurkite kiekvieną lanką atskirai, vieną po kito.)
Jei įrašote palietimo ar vilkimo judesių seką, tuo pačiu metu šie judesiai pakartojami. Pvz., vienu pirštu ar rašikliu įrašius keturis atskirus, vienas po kito einančius palietimus keturiose ekrano vietose, automatiškai sukuriamas palietimas keturiais pirštais.
Jei judesį ne visai pavyko atlikti, palieskite „Cancel“, tada bandykite dar kartą.
Tinkamai atlikę judesį palieskite „Save“, tada judesį pavadinkite.
Norėdami naudoti pasirinktinį judesį, palieskite „AssistiveTouch“ meniu mygtuką, palieskite „Custom“, tada pasirinkite judesį. Kai pasirodys jūsų judesį nurodantys mėlyni apskritimai, vilkite juos į vietą, kurioje norite naudoti judesį, tada atleiskite pirštą.
