Fotografavimas naudojant „iPad“ fotoaparatą
Sužinokite, kaip fiksuoti puikias nuotraukas naudojant „iPad“ programą „Camera“ ![]() . Rinkitės fotografavimo režimus, pvz., „Photo“, „Pano“ arba „Square“, ir naudokite tokias fotoaparato funkcijas, kaip „Burst“ ir „Live Photos“.
. Rinkitės fotografavimo režimus, pvz., „Photo“, „Pano“ arba „Square“, ir naudokite tokias fotoaparato funkcijas, kaip „Burst“ ir „Live Photos“.
Kreipkitės į „Siri“. Pasakykite ką nors panašaus į: „Open Camera“ (atidaryk fotoaparatą). Sužinokite, kaip duoti komandas „Siri“.
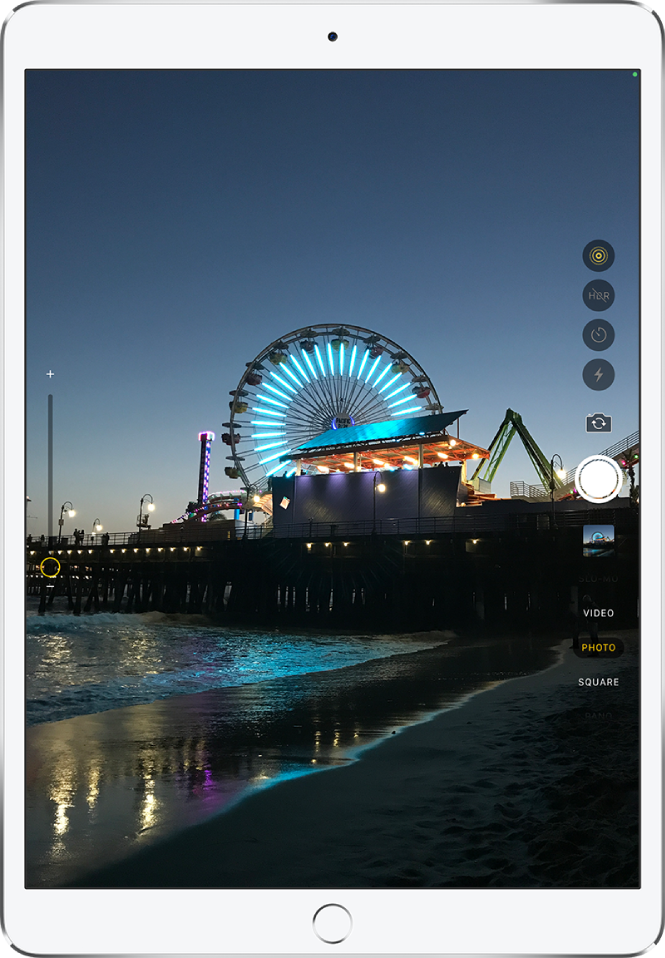
Fotografavimas
Standartini režimas, kuris rodomas atidarius programą „Camera“, yra „Photo“. Režimu „Photo“ darykite įprastines nuotraukas. Režimo parinkiklį braukite aukštyn ar žemyn, kad pasirinktumėte kitą režimą, pvz., „Video“, „Pano“, „Time-lapse“, „Slo-mo“ ir „Portrait“ (palaikomuose modeliuose).
Pradžios ekrane palieskite
 arba užrakinimo ekrane perbraukite į kairę, kad atidarytumėte „Camera“ režimu „Photo“.
arba užrakinimo ekrane perbraukite į kairę, kad atidarytumėte „Camera“ režimu „Photo“.Palieskite „Shutter“ mygtuką arba paspauskite bet kurį garsumo mygtuką, kad užfiksuotumėte nuotrauką.
Jei modeliuose, kurie palaiko „True Tone“ blykstę arba „Retina“ blykstę, norite įjungti arba išjungti blykstę, palieskite ![]() , tada pasirinkite „Auto“, „On“ arba „Off.“
, tada pasirinkite „Auto“, „On“ arba „Off.“
Jei norite nustatyti laikmatį, nustatykite stabilią „iPad“ padėtį ir sukadruokite nuotrauką. Palieskite ![]() , tada palieskite 3s arba 10s.
, tada palieskite 3s arba 10s.
Pastaba: Jūsų saugumui užtikrinti, kai naudojamas fotoaparatas, ekrano viršuje rodomas žalias taškas. Žr. Valdykite prieigą prie aparatinės įrangos funkcijų.
Didinkite arba mažinkite mastelį
Visuose modeliuose įjunkite kamerą ir palieskite ekraną, kad didintumėte arba mažintumėte mastelį.
Jei naudojate 11 col. „iPad Pro“ (2 kartos ir naujesnį) arba 12,9 col. „iPad Pro“ (4 kartos ir naujesnį), kairėje ekrano pusėje palieskite 1x, kad sumažintumėte mastelį ir kaitaliotumėte 1x ir 0,5x mastelį. Jei norite padidinti mastelį, palieskite ir palaikykite 1x, tada slankiklį nuvilkite aukštyn.
Visuose kituose modeliuose vilkite ekrano kairėje esantį slankiklį į viršų arba į apačią.
Panoraminės nuotraukos fiksavimas
Pasirinkite režimą „Pano“, tada palieskite mygtuką „Shutter“.
Kreipkite objektyvą rodyklės kryptimi, lygiuodami pagal centrinę liniją.
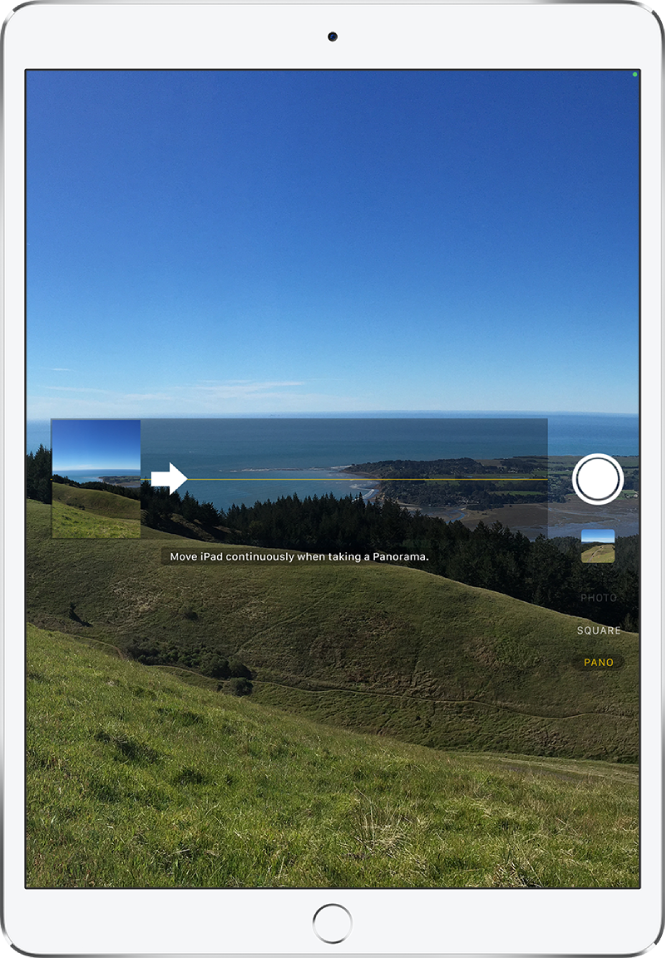
Baikite dar kartą paliesdami „Shutter“ mygtuką.
Palieskite rodyklę, norėdami objektyvą kreipti priešinga kryptimi. Jei norite objektyvą kreipti vertikaliai, pasukite „iPad“ į horizontalią padėtį. Taip pat galite keisti vertikalaus kreipimo kryptį.
Asmenukės
Perjunkite į priekinį fotoaparatą palietę
 arba
arba  (priklausomai nuo modelio).
(priklausomai nuo modelio).Laikykite „iPad“ prieš save.
Palieskite „Shutter“ mygtuką arba paspauskite bet kurį garsumo mygtuką, kad fotografuotumėte.
Patarimas: Jei naudojate 12,9 col. „iPad Pro“ (5 kartos) arba 11 col. „iPad Pro“ (3 kartos), kairėje ekrano pusėje palieskite ![]() , kad greitai atitolintumėte vaizdą ir padidintumėte regos lauką. Palieskite
, kad greitai atitolintumėte vaizdą ir padidintumėte regos lauką. Palieskite ![]() , kad vėl priartintumėte.
, kad vėl priartintumėte.
Jei norite padaryti veidrodinę asmenukę, kurioje kadras užfiksuojamas taip, kaip matote fotografavimo rėme, pasirinkite „Settings“ ![]() > „Camera“, tada įjunkite „Mirror Front Camera“ arba „Mirror Front Photos“ (ankstesniuose modeliuose).
> „Camera“, tada įjunkite „Mirror Front Camera“ arba „Mirror Front Photos“ (ankstesniuose modeliuose).
Asmenukių fotografavimas režimu „Portrait“
Palaikomuose modeliuose asmenukėms, užfiksuotoms priekiniu fotoaparatu, galite pritaikyti lauko gylio efektą. Naudojant šį efektą, veidas išlieka ryškus, o aplink jį yra gražiai išsiliejęs fonas.
Pasirinkite režimą „Portrait“.
Dabar aktyvus priekinis fotoaparatas.
Sukadruokite savo atvaizdą geltoname portreto langelyje.
Fotografuokite paliesdami „Shutter“ mygtuką.
„Portrait Lighting“ reguliavimas „Portrait“ režimo asmenukėms
Modeliuose, kurie palaiko „Portrait Lighting“, galite taikyti aukštos kokybės apšvietimo efektus režimo „Portrait“ asmenukėms.
Pasirinkite režimą „Portrait“, tada sukadruokite asmenukę.
Vilkite
 , kad pasirinktumėte apšvietimo efektą, kaip nurodyta toliau.
, kad pasirinktumėte apšvietimo efektą, kaip nurodyta toliau.„Natural Light“: veidas ryškiai sufokusuotas susiliejusiame fone.
„Studio Light“: Veidas ryškiai apšviestas ir nuotraukos vaizdas – švarus.
„Contour Light“: veidas su dramatiškais šešėliais su dideliu ir mažu apšvietimu.
„Stage Light“: veidas matomas tamsiame juodame fone.
„Stage Light Mono“: efektas panašus į „Stage Light“, tačiau nuotrauka nespalvota.
„High-Key Light Mono“: sukuriamas pilkšvo atspalvio objektas baltame fone – tik „iPad Pro“ 11 col. (2 kartos ir naujesniuose) ir „iPad Pro“ 12,9 col. (4 kartos ir naujesniuose).
Fotografuokite paliesdami „Shutter“ mygtuką.
„Depth Control“ reguliavimas „Portrait“ režimo asmenukėms
Modeliuose, kurie palaiko „Depth Control“, naudokite „Depth Control“ slankiklį, kad sureguliuotumėte „Portrait“ režimo asmenukių fono suliejimą.
Pasirinkite režimą „Portrait“, tada sukadruokite asmenukę.
Ekrano dešinėje pusėje palieskite
 .
.„Depth Control“ slankiklis parodomas dešinėje.
Vilkdami slankiklį aukštyn ar žemyn koreguokite efektą.
Fotografuokite paliesdami „Shutter“ mygtuką.
Užfiksavę nuotrauką „Portrait“ režimu, programoje „Photos“ galite naudoti „Depth Control“ slankiklį, norėdami toliau reguliuoti fono suliejimo efektą. Žr. „Depth Control“ reguliavimas „Portrait“ režimo nuotraukose.
Veiksmo kadrų fiksavimas naudojant režimą „Burst“
Režimą „Burst“ daug nuotraukų fiksuojama dideliu greičiu, kad turėtumėte iš ko rinktis. Režimu „Burst“ galite fotografuoti galiniu ir priekiniu fotoaparatu.
Pasirinkite „Photo“ arba „Square“ režimą.
Palieskite ir palaikykite užrakto mygtuką, kad greitai nufotografuotumėte.
Skaitiklis nurodo, kiek nuotraukų padarėte.
Pakelkite pirštą, kad sustabdytumėte.
Jei norite pasirinkti nuotraukas, kurias norite pasilikti, palieskite režimo „Burst“ miniatiūrą, tada palieskite „Select“.
Pilki taškai po miniatiūromis žymi siūlomas nuotraukas.
Palieskite apskritimą apatiniame dešiniajame kiekvienos nuotraukos, kurią norite išsaugoti kaip atskirą nuotrauką, kampe, tada palieskite „Done“.
Jei norite ištrinti visą „Burst“nuotraukų grupę, palieskite miniatiūrą, tada palieskite ![]() .
.
Fotografavimas naudojant „Live Photo“
„Live Photo“ fiksuoja tai, kas vyksta prieš pat fotografuojant ir iš karto po to (įskaitant garsą).
Modeliuose, kurie palaiko „Live Photo“, pasirinkite „Photo“ režimą.
Palieskite
 , kad įjungtumėte (rodoma geltonai) arba išjungtumėte „Live Photos“.
, kad įjungtumėte (rodoma geltonai) arba išjungtumėte „Live Photos“.Fotografuokite paliesdami „Shutter“ mygtuką.
Jūsų albumuose „Live Photo“ nuotraukos viršutiniame kairiajame kampe pažymėtos „Live“. Galite redaguoti „Live Photo“ nuotraukas ir pridėti tokių efektų kaip „Loop“ ir „Bounce“. Žr. „Live Photo“ redagavimas.
