
Mac용 Apple TV 앱에서 재생 제어하기
Mac용 Apple TV 앱에서 시청하면 재생을 제어하고, 자막을 켜는 등의 작업을 수행할 수 있습니다.
재생 제어하기
재생 중에 비디오 위로 포인터를 이동하면 재생 제어기가 화면에 나타납니다.
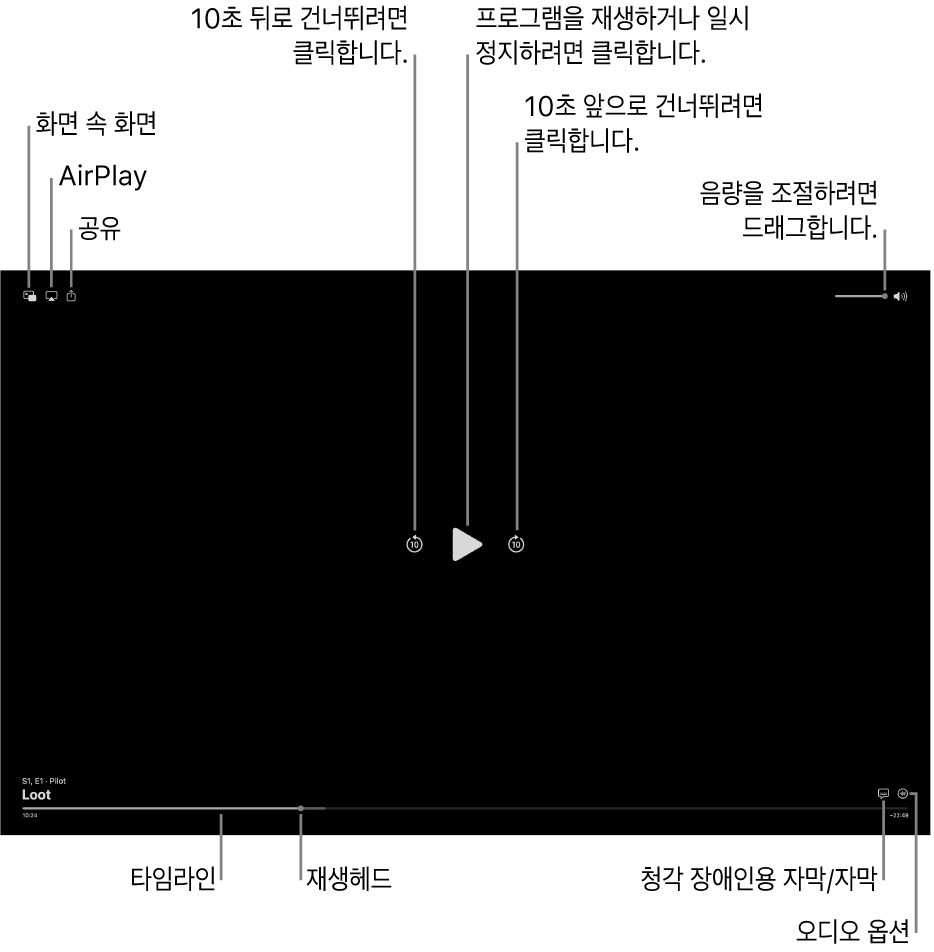
Mac용 Apple TV 앱
 에서 콘텐츠를 재생하는 동안 비디오 위로 포인터를 이동하여 재생 제어기를 표시하십시오.
에서 콘텐츠를 재생하는 동안 비디오 위로 포인터를 이동하여 재생 제어기를 표시하십시오.다음 중 하나를 수행하십시오.
재생 또는 일시 정지:
 또는
또는  을 클릭하십시오.
을 클릭하십시오.10초 뒤로 또는 앞으로 건너뛰기:
 또는
또는  을 클릭하십시오. 다시 클릭하면 10초를 더 건너뜁니다.
을 클릭하십시오. 다시 클릭하면 10초를 더 건너뜁니다.되감기 또는 빨리감기: 타임라인의 한 점을 클릭하여 해당 위치로 바로 건너뛰거나, 재생헤드를 왼쪽으로 드래그하여 되감거나 오른쪽으로 드래그하여 빨리감기하십시오. 또는 Touch Bar에 있는 재생 제어기를 사용할 수도 있습니다.
음량 조절하기: 음량 슬라이더를 오른쪽 또는 왼쪽으로 드래그하여 음량을 높이거나 낮추십시오.
화면 속 화면 시청 옵션 켜기, AirPlay를 사용하여 Apple TV 또는 스마트 TV에 스트리밍하기 및 시청 중인 항목 공유하기의 내용을 참조하십시오.
자막 및 청각 장애인용 자막 켜기
자막 또는 청각 장애인용 자막을 켜거나(사용 가능한 경우), 대화의 순간을 놓치는 경우 일시적으로 켤 수 있습니다.
Mac용 Apple TV 앱
 에서 콘텐츠를 재생하는 동안 비디오 위로 포인터를 이동하여 재생 제어기를 표시하십시오.
에서 콘텐츠를 재생하는 동안 비디오 위로 포인터를 이동하여 재생 제어기를 표시하십시오.다음 중 하나를 수행하십시오.
자막 또는 청각 장애인용 자막 켜기: 오른쪽 하단 모서리에서
 을 클릭한 다음, 팝업 메뉴에서 오디오 또는 자막 옵션을 선택하십시오.
을 클릭한 다음, 팝업 메뉴에서 오디오 또는 자막 옵션을 선택하십시오.이전 10~30초의 자막 켜기: 10초 단위로
 을 클릭하십시오. 30초는 최대 3번 클릭하십시오.
을 클릭하십시오. 30초는 최대 3번 클릭하십시오.오디오 소리가 꺼져 있는 동안 자막 켜기: 음량 슬라이더를 최소로 드래그하십시오.
키보드에서
 를 눌러서 오디오 소리를 끄고 자막을 켤 수도 있습니다.
를 눌러서 오디오 소리를 끄고 자막을 켤 수도 있습니다.
오디오 언어 또는 오디오 트랙 선택하기
Mac용 Apple TV 앱
 에서 콘텐츠를 재생하는 동안 비디오 위로 포인터를 이동하여 재생 제어기를 표시하십시오.
에서 콘텐츠를 재생하는 동안 비디오 위로 포인터를 이동하여 재생 제어기를 표시하십시오.오른쪽 하단 모서리에서
 을 클릭한 다음, 팝업 메뉴에서 오디오 언어 또는 오디오 트랙 옵션을 선택하십시오.
을 클릭한 다음, 팝업 메뉴에서 오디오 언어 또는 오디오 트랙 옵션을 선택하십시오.
MLS 경기 또는 불금엔 야구 중 실시간 지역 라디오 듣기(사용 가능한 경우)
Mac용 Apple TV 앱
 에서 MLS 경기 또는 ‘불금엔 야구’ 경기를 재생하는 동안 비디오 위로 포인터를 이동하여 재생 제어기를 표시하십시오.
에서 MLS 경기 또는 ‘불금엔 야구’ 경기를 재생하는 동안 비디오 위로 포인터를 이동하여 재생 제어기를 표시하십시오. 을 클릭한 다음, 팝업 메뉴에서 오디오 트랙 옵션을 선택하십시오.
을 클릭한 다음, 팝업 메뉴에서 오디오 트랙 옵션을 선택하십시오.TV: TV 방송의 오디오 해설을 재생합니다.
지역 라디오[원정 팀, 언어]: 경기를 시청하는 동안 원정 팀 지역 라디오 방송을 듣습니다(이 옵션은 불금엔 야구 경기에만 사용할 수 있음).
지역 라디오[홈 팀, 언어]: 경기를 시청하는 동안 홈 팀 라디오 방송을 듣습니다.
화면 속 화면 시청 옵션 켜기
Apple TV 앱의 항목을 크기 조절이 가능하고 화면 상단에 실행되는 작은 뷰어로 재생하여 컴퓨터로 다른 작업을 하면서도 콘텐츠를 시청할 수 있습니다.
Mac용 Apple TV 앱
 에서 콘텐츠를 재생하는 동안 비디오 위로 포인터를 이동하여 재생 제어기를 표시하십시오.
에서 콘텐츠를 재생하는 동안 비디오 위로 포인터를 이동하여 재생 제어기를 표시하십시오.왼쪽 상단 모서리에서
 을 클릭하십시오.
을 클릭하십시오.항목이 화면의 오른쪽 상단 모서리에 있는 작은 뷰어로 축소됩니다.
다음 중 하나를 수행하십시오.
뷰어 이동하기: 뷰어를 드래그하여 화면의 다른 모서리로 이동하십시오.
뷰어 크기 변경하기: 뷰어의 가장자리를 드래그하여 크기를 변경하십시오.
재생 또는 일시 정지: 포인터를 뷰어 위로 이동한 다음,
 또는
또는  을 클릭하십시오.
을 클릭하십시오.Apple TV 앱에서 시청하기로 돌아가기: 포인터를 뷰어 위로 이동한 다음
 을 클릭하십시오.
을 클릭하십시오.재생 중단 및 뷰어 닫기: 포인터를 뷰어 위로 이동한 다음
 을 클릭하십시오.
을 클릭하십시오.
AirPlay를 사용하여 Apple TV 또는 스마트 TV에 스트리밍하기
Mac용 Apple TV 앱
 에서 콘텐츠를 재생하는 동안 비디오 위로 포인터를 이동하여 재생 제어기를 표시하십시오.
에서 콘텐츠를 재생하는 동안 비디오 위로 포인터를 이동하여 재생 제어기를 표시하십시오. 을 클릭한 다음, 사용하려는 재생 기기를 선택하십시오.
을 클릭한 다음, 사용하려는 재생 기기를 선택하십시오.
자세한 정보는 AirPlay로 오디오 및 비디오 스트리밍하기의 내용을 참조하십시오.
시청 중인 항목 공유하기
Mac용 Apple TV 앱
 에서 콘텐츠를 재생하는 동안 비디오 위로 포인터를 이동하여 재생 제어기를 표시하십시오.
에서 콘텐츠를 재생하는 동안 비디오 위로 포인터를 이동하여 재생 제어기를 표시하십시오. 을 클릭한 다음, 공유할 방법을 선택하십시오.
을 클릭한 다음, 공유할 방법을 선택하십시오.
공간 음향 켜거나 끄기
Apple Silicon이 탑재된 Mac에서 지원되는 프로그램 또는 영화를 시청할 때, 공간 음향을 켜 AirPods Pro와 AirPods Max에서 몰입감 넘치는 서라운드 음향을 경험할 수 있습니다.
공간 음향은 동적 머리 추적을 사용하여 사용자가 고개를 돌리거나 컴퓨터를 움직여도 서라운드 사운드 채널을 흐트러짐 없이 들을 수 있습니다.
자세한 정보는 AirPods을 Mac과 함께 사용하기의 내용을 참조하십시오.
Mac용 Apple TV 앱
 에서 콘텐츠를 재생하는 동안 macOS 메뉴 막대에서
에서 콘텐츠를 재생하는 동안 macOS 메뉴 막대에서  를 클릭하여 제어 센터를 여십시오.
를 클릭하여 제어 센터를 여십시오.AirPods Pro 또는 AirPods Max가 Mac과 페어링되어 있는지 확인하십시오.
사운드를 클릭한 다음, 공간 음향 아래에서 머리 추적을 선택하십시오.
참고: 공간 음향은 Apple Silicon이 탑재된 Mac에서만 사용할 수 있습니다.
전체 화면 시작 또는 종료하기
Mac용 Apple TV 앱![]() 에서 콘텐츠를 재생하는 동안 다음 작업 중 하나를 수행하십시오.
에서 콘텐츠를 재생하는 동안 다음 작업 중 하나를 수행하십시오.
전체 화면 시작하기: 보기 > 전체 화면 시작을 선택하십시오.
전체 화면 종료하기: 보기 > 전체 화면 종료를 선택하십시오.
팁: Apple TV 앱에서 프로그램을 둘러보는 동안 보기 > 전체 화면 시작을 선택하여 전체 화면에서 둘러볼 수 있습니다.
