
Mac용 Apple TV 앱에서 재생 중인 콘텐츠 제어하기
TV 프로그램 또는 영화를 시청하는 경우 마음껏 재생을 제어할 수 있습니다.
전체 화면으로 시청하기
Mac용 Apple TV 앱
 에서 보기 > 전체 화면으로 전환을 선택하십시오.
에서 보기 > 전체 화면으로 전환을 선택하십시오.
재생 제어기를 보거나 가리기
Mac용 Apple TV 앱
 에서 영화 또는 TV 프로그램을 재생하는 중인 경우 포인터를 시청 영역 위로 이동하여 뷰어 하단에 재생 제어기를 표시할 수 있습니다. 뷰어 바깥으로 포인터를 이동하면 제어기를 가릴 수 있습니다.
에서 영화 또는 TV 프로그램을 재생하는 중인 경우 포인터를 시청 영역 위로 이동하여 뷰어 하단에 재생 제어기를 표시할 수 있습니다. 뷰어 바깥으로 포인터를 이동하면 제어기를 가릴 수 있습니다.
재생 제어하기
재생 제어기가 표시되면 타임라인에서 경과 시간 및 남은 시간을 보여줍니다. 채워진 막대는 항목의 얼마 정도가 캐시(Apple TV 앱에 일시적으로 다운로드됨)되었는지를 보여줍니다.
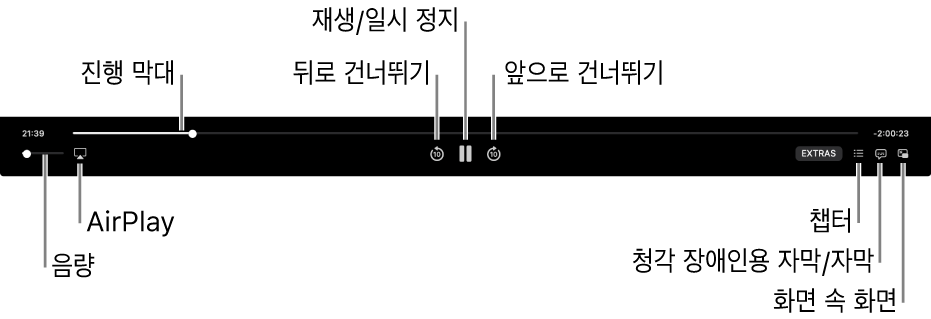
Mac용 Apple TV 앱에서 콘텐츠를 재생하는 동안 다음과 같은 작업을 수행할 수 있습니다.
재생 또는 일시 정지: 중앙에 있는 재생 버튼
 또는 일시 정지 버튼
또는 일시 정지 버튼 을 클릭하거나 Touch Bar에 있는 재생 제어기를 사용하십시오.
을 클릭하거나 Touch Bar에 있는 재생 제어기를 사용하십시오.10초 뒤로 또는 앞으로 건너뛰기: 뒤로 건너뛰기 버튼
 또는 앞으로 건너뛰기 버튼
또는 앞으로 건너뛰기 버튼 을 클릭하여 10초 뒤나 앞으로 건너뛰십시오. 다시 클릭하면 10초를 더 건너뜁니다.
을 클릭하여 10초 뒤나 앞으로 건너뛰십시오. 다시 클릭하면 10초를 더 건너뜁니다.되감기 또는 빨리감기: 타임라인의 한 점을 클릭하여 해당 위치로 바로 건너뛰거나, 진행 상태 막대를 왼쪽으로 드래그하여 되감거나 오른쪽으로 드래그하여 빨리감기하십시오. 또는 Touch Bar에 있는 재생 제어기를 사용할 수도 있습니다.
음량 조절하기: 음량 슬라이더를 클릭하고 오른쪽 또는 왼쪽으로 드래그하여 볼륨을 높이거나 낮추십시오.
스피커 선택하기: AirPlay 버튼
 을 클릭한 다음 사용하려는 스피커를 선택하십시오.
을 클릭한 다음 사용하려는 스피커를 선택하십시오.HomePod, 무선 헤드폰 및 AirPods과 같은 네트워크 스피커를 포함한 AirPlay가 활성화된 기기로 사운드를 재생할 수 있습니다.
다른 챕터로 이동하기: 챕터 버튼
 을 클릭한 다음, 챕터를 선택하십시오. 또는 풀 다운 메뉴에서 챕터를 선택하거나 Touch Bar를 사용할 수 있습니다.
을 클릭한 다음, 챕터를 선택하십시오. 또는 풀 다운 메뉴에서 챕터를 선택하거나 Touch Bar를 사용할 수 있습니다.Extras로 이동하기(사용 가능한 경우): Extras 버튼을 클릭하고 옵션을 선택하십시오.
자막 및 청각 장애인용 자막을 켜거나 오디오 언어(사용 가능한 경우)를 선택하기
Mac용 Apple TV 앱
 에서 영화 또는 TV 프로그램을 재생하는 경우 청각 장애인용 자막 및 자막 버튼
에서 영화 또는 TV 프로그램을 재생하는 경우 청각 장애인용 자막 및 자막 버튼 을 클릭하거나 Touch Bar를 사용한 다음 팝업 메뉴에서 오디오 또는 자막 옵션을 선택하십시오.
을 클릭하거나 Touch Bar를 사용한 다음 팝업 메뉴에서 오디오 또는 자막 옵션을 선택하십시오.
화면 속 화면 시청 옵션 켜기
Apple TV 앱의 항목을 크기 조절이 가능하고 화면 상단에 실행되는 작은 뷰어로 재생하여 컴퓨터로 다른 작업을 하면서도 콘텐츠를 시청할 수 있습니다.
Mac용 Apple TV 앱
 에서 영화 또는 TV 프로그램 재생을 시작하십시오.
에서 영화 또는 TV 프로그램 재생을 시작하십시오.재생 제어기에 있는 화면 속 화면
 버튼을 클릭하십시오.
버튼을 클릭하십시오.항목이 화면의 오른쪽 상단 모서리에 있는 작은 뷰어로 축소됩니다.
다음 중 한 가지를 수행하십시오.
뷰어 이동하기: 뷰어를 클릭하고 드래그하여 화면의 다른 모서리로 이동하십시오.
뷰어 크기 변경하기: 뷰어의 가장자리를 클릭한 다음 드래그하여 크기를 변경하십시오.
재생 또는 일시 정지: 포인터를 뷰어 위로 이동한 다음 나타나는 재생 버튼
 또는 일시 정지 버튼
또는 일시 정지 버튼 을 클릭하십시오.
을 클릭하십시오.Apple TV 앱에서 시청하기로 돌아가기: 포인터를 뷰어 위로 이동한 다음 확대 버튼
 을 클릭하십시오.
을 클릭하십시오.재생 중단 및 뷰어 닫기: 포인터를 뷰어 위로 이동한 다음 닫기 버튼
 을 클릭하십시오.
을 클릭하십시오.
