
제안 단축어 사용하기
Siri는 사용자의 iOS 앱 사용, 타사 앱에서 받은 정보, 브라우저 기록, 이메일, 메시지, 연락처 정보를 기반으로 단축어를 제안합니다. Siri는 단축어 앱에서 생성한 단축어도 제안합니다.
위치, 시간 및 움직임 유형(예: 걷기, 달리기 또는 운전하기)과 같은 신호를 사용하면 Siri는 관련 단축어를 언제 제안할지 학습합니다.
홈 화면이나 잠금 화면 또는 설정에서 제안된 단축어를 사용하기 위해 단축어 앱을 설치하지 않아도 됩니다. 단축어 앱은 여러 앱에서 여러 단계로 된 사용자 설정 단축어를 생성할 때만 필요합니다.
팁: 다른 앱에서 제안한 단축어를 사용자 설정 단축어의 동작으로 추가할 수 있습니다. 추가 정보를 보려면 단축어에서 동작 목록 탐색하기를 참조하십시오.
제안 단축어 실행하기
iOS 기기에서 다음 중 하나를 수행하십시오.
iOS 홈 화면에서: 중앙에서 아래로 쓸어 내려 검색을 표시한 다음, 단축어를 탭하십시오.
iOS 잠금 화면에서: 단축어를 탭하십시오.
다음 중 하나를 수행하십시오.
‘하기’를 탭한 다음, 화면상의 추가 지침을 모두 따르십시오.
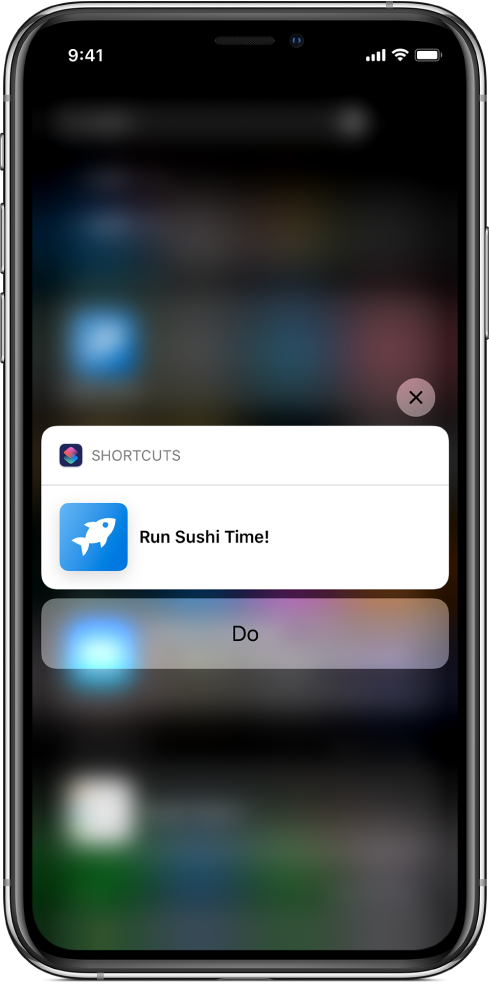
단축어를 탭하여 단축어 앱을 열고
 을 탭하여 단축어를 실행하십시오.
을 탭하여 단축어를 실행하십시오. 을 탭하여 단축어를 닫으십시오.
을 탭하여 단축어를 닫으십시오.
다른 앱에서 제안 단축어 실행하기
앱에서 Siri에 추가 버튼을 표시하여 Siri 단축어 등록을 제안할 수도 있습니다. 단축어 앱은 이 제안을 실행하지 않아도 됩니다.
참고: iPhone 또는 iPad를 사용한지 얼마되지 않았거나, 자주 또는 최근에 작업을 수행하지 않은 경우, 제안이 표시되지 않을 수 있습니다.
‘Siri에 추가’를 탭하십시오.
작업에 관한 세부 사항이 앱에 표시됩니다.
 을 탭한 다음, 단축어 실행 시 사용할 문구를 말하십시오.
을 탭한 다음, 단축어 실행 시 사용할 문구를 말하십시오.말을 멈추면 녹음이 중단됩니다. 문구를 변경하려면 ‘문구 다시 녹음’을 탭하십시오.
완료를 탭하십시오.
단축어를 사용하려면 Siri를 부른 다음, 문구를 말하십시오.
Siri에게 말하기에 대한 추가 정보를 보려면 iPhone 사용 설명서의 iPhone에서 Siri에게 요청하기를 참조하십시오.
팁: iOS 홈 화면 또는 iOS 잠금 화면에서 다른 앱이 제안하는 단축어를 실행할 수 있습니다.
설정에서 Siri에 단축어 추가하기
제안 단축어 목록은 iOS 설정에도 표시됩니다. 설정에서 Siri에 단축어를 추가하고 음성으로 실행할 수 있습니다.
iOS 기기에서 설정
 > Siri 및 검색으로 이동하십시오.
> Siri 및 검색으로 이동하십시오.후보 단축어 목록이 나타납니다.
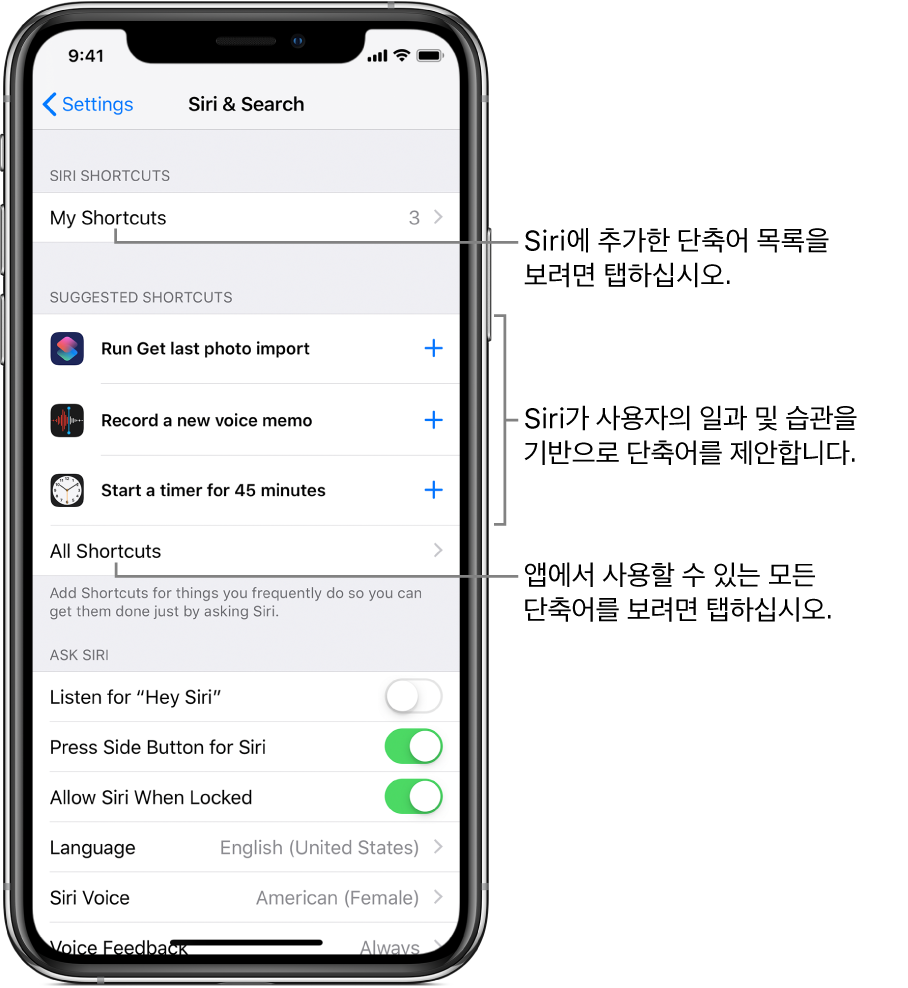
Siri에 이미 추가한 단축어를 보려면 나의 단축어를 탭하십시오.
다음 중 하나를 수행하십시오.
제안 단축어를 탭하십시오.
단축어 제안(카테고리별로 나열됨)을 더 보기 위해 ‘모든 단축어’를 탭한 다음, 단축어를 하나 탭하십시오.
Siri에 추가 화면에서
 을 탭한 다음, 단축어 실행 시 사용할 문구를 말하십시오.
을 탭한 다음, 단축어 실행 시 사용할 문구를 말하십시오.말을 멈추면 녹음이 중단됩니다.
문구 다시 녹음을 탭하여 문구를 다시 녹음하거나 완료를 탭하여 설정으로 돌아가십시오.
이제 Siri를 부르고 단축어 문구를 말해서 단축어를 실행할 수 있습니다. Siri에게 말하기에 대한 추가 정보를 보려면 iPhone 사용 설명서의 iPhone에서 Siri에게 요청하기를 참조하십시오.
Siri는 단축어 앱의 동작도 제안합니다. 이 제안은 단축어를 빌드할 때 동작 목록에 나타납니다. 추가 정보를 보려면 Siri가 제안하는 동작 보기를 참조하십시오.
