
iPhone 또는 iPad에 설치된 단축어 앱에서 변수 사용하기
단축어 앱에서 다음을 수행할 수 있습니다.
텍스트 필드에 변수 배치하기: 예를 들어 단축어 실행 시 특정 인사말(예: ‘아버님께’ 또는 ‘어머님께’)을 선택하도록 이메일 단축어의 텍스트 필드에 변수를 배치할 수 있습니다.
변수를 사용하여 동작의 매개변수 대치하기(동작 내에서 설정): 동작에 변수를 내장할 수 있습니다. 예를 들어 ‘음악 재생’ 동작의 반복 매개변수에 ‘매번 묻기’ 변수를 배치하여 단축어 실행 시 노래 반복 여부를 선택하도록 할 수 있습니다.
변수는 파란색 알약 모양 토큰으로 표현됩니다.
동작에 매직 변수 추가하기
iOS 또는 iPadOS 기기의 단축어 앱
 에서 수정하려는 단축어의
에서 수정하려는 단축어의  을 탭한 다음 동작에서 아무 텍스트 필드를 탭하십시오.
을 탭한 다음 동작에서 아무 텍스트 필드를 탭하십시오.참고: 일부 동작은 텍스트 필드를 포함하지 않습니다.
변수 막대 및 키보드가 표시됩니다.
변수 선택을 탭하십시오.
단축어 편집기는 각 동작의 출력을 매직 변수(각 동작 아래의 파란색 토큰)로 보여주는 대체 보기를 표시합니다.
텍스트 필드에 추가할 매직 변수(동작 아래의 파란색 토큰)를 탭하십시오.
변수는 텍스트 필드(기존 삽입 지점) 내에 위치합니다. 이는 단축어가 실행될 때 데이터가 저장되는 위치입니다.
동작에 특수 변수 추가하기
iOS 또는 iPadOS 기기의 단축어 앱
 에서 수정하려는 단축어의
에서 수정하려는 단축어의  을 탭한 후 다음 중 하나를 수행하십시오.
을 탭한 후 다음 중 하나를 수행하십시오.텍스트 필드에 특수 변수 추가하기: 텍스트 필드를 탭하여 변수 막대와 키보드를 표시한 다음, 특수 변수 중 하나를 탭하십시오.
특수 변수는 텍스트 필드(기존 삽입 지점) 내에 위치합니다.
참고: 특수 변수를 모두 보려면 왼쪽으로 쓸어 넘겨야할 수 있습니다.
매개변수에 특수 변수 추가하기: 매개변수를 길게 탭한 다음, 목록에서 특수 변수를 선택하십시오.
동작에 수동 변수 추가하기
iOS 또는 iPadOS 기기의 단축어 앱
 에서 수정하려는 단축어의
에서 수정하려는 단축어의  을 탭하십시오.
을 탭하십시오.‘변수 설정’ 동작을 추가하십시오.
이전 동작의 출력은 변수에 저장됩니다.
변수 이름 필드를 탭하고 수동 변수의 이름을 입력하십시오.
선택 사항: 변수 값을 변경하려면 마지막 매개변수를 탭하고 수동 변수의 콘텐츠를 선택하십시오.
수동 변수는 변경될 수 있는 값을 고정해야 하거나 변수 값에 추가해야 하는 경우에만 사용해야 합니다. 고정 텍스트나 숫자를 사용하려면 텍스트 동작 또는 숫자 동작을 사용한 다음, 나중에 단축어에서 텍스트 출력 또는 숫자 출력을 매직 변수로 재호출하십시오.
변수 삭제하기
iOS 또는 iPadOS 기기의 단축어 앱
 에서 수정하려는 단축어의
에서 수정하려는 단축어의  을 탭하십시오.
을 탭하십시오.다음 중 하나를 수행하십시오.
텍스트 필드: 텍스트 필드의 변수 앞에 커서를 두고 화면상의 키보드에서
 을 탭하십시오.
을 탭하십시오.동작 매개변수: 변수 토큰을 탭하여 선택한 다음 지우기를 탭하십시오.
매개변수를 변수로 대치하기
동작의 매개변수(동작 내에서 설정)를 변수로 대치하여 단축어가 실행되는 동안 사용자가 동작의 여러 설정 간에 전환할 수 있습니다.
중요사항: 켬/끔 스위치가 있는 매개변수는 1 또는 0을 사용하여 버튼을 각각 활성화 또는 비활성화 상태로 설정합니다.
iOS 또는 iPadOS 기기의 단축어 앱
 에서 수정하려는 단축어의
에서 수정하려는 단축어의  을 탭하십시오.
을 탭하십시오.단축어 편집기에서 임의의 매개변수 이름을 탭한 다음, 나타나는 목록에서 대치시킬 변수를 선택하십시오.
참고: 일부 매개변수를 길게 탭하여 변수로 대치해야 할 수 있습니다.
이 예시에서 ‘매번 묻기’ 변수는 ‘음악 재생’ 동작에서 반복 매개변수를 대치합니다.
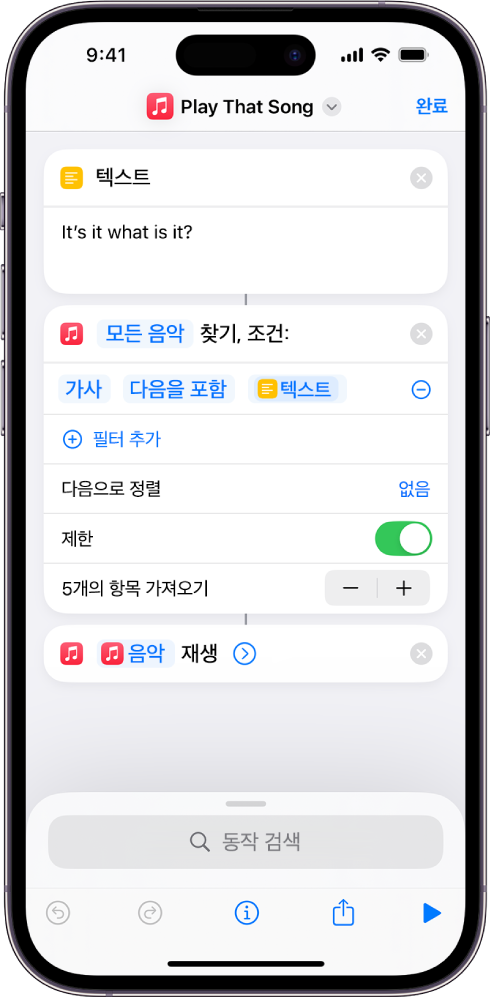
단축어가 실행되면 반복 매개변수를 선택하라는 메시지가 표시됩니다.
