
Mac용 사진 앱에서 비디오 변경 및 이미지 향상하기
비디오를 조절하고 향상하여 색상을 미세하게 수정하거나 놀라운 시각 효과를 더할 수 있습니다. 10비트 HDR(HLG 인코딩) 비디오를 보고 재생하고 편집하는 것도 가능합니다. 사진 편집 도구로 사진과 마찬가지로 비디오의 스타일을 변경할 수 있습니다. 비디오에 보다 어울리는 색상을 채우고, 필터를 적용하고, 자르고 수평을 맞출 수도 있습니다. 변경한 내용은 전체 비디오에 적용되며, 비디오의 한 부분만 변경할 수는 없습니다.
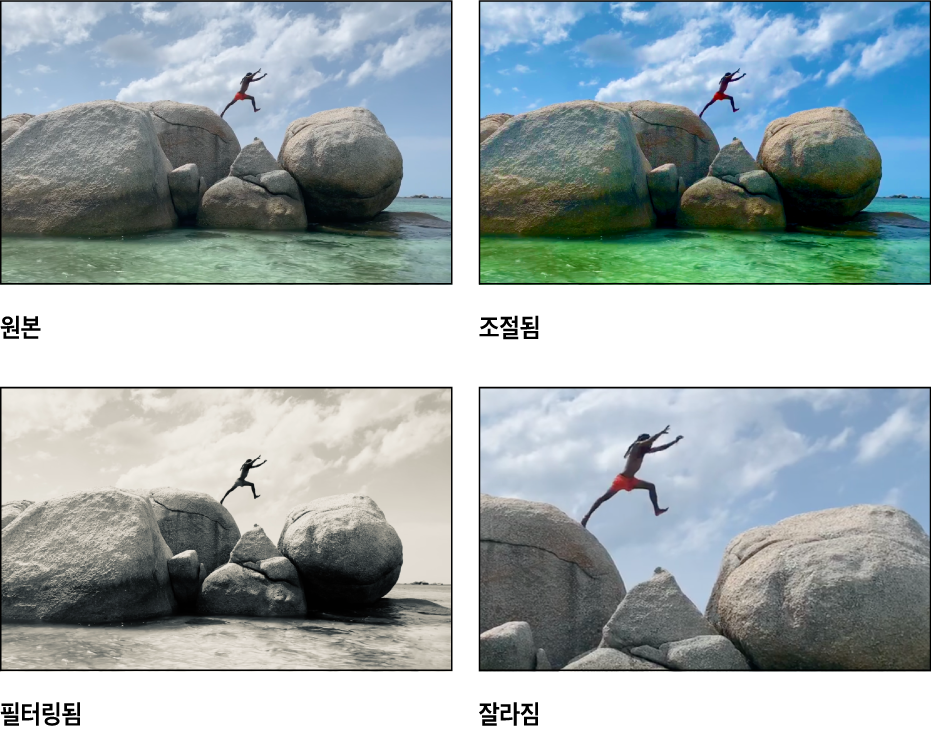
편집 도구 막대에서 자동 이미지 향상 및 회전 도구를 사용하여 비디오를 변경할 수도 있습니다. Mac용 사진 앱의 편집 기초의 내용을 참조하십시오.
비디오 편집하기
조명, 색상 등을 조절하여 원하는 스타일로 만들 수 있습니다. (잡티 제거 도구 또는 적목 현상 도구를 사용하여 비디오를 변경할 수 없습니다. 이러한 조절 항목은 조절 패널에 흐리게 나타납니다.) 비디오에 조절 사항을 적용해도 원래 영상이 변경되지는 않으며, 언제든지 비디오를 원래 모습으로 되돌릴 수 있습니다.
Mac의 사진 앱
 으로 이동하십시오.
으로 이동하십시오.비디오를 두 번 클릭한 다음, 도구 막대에서 편집을 클릭하십시오.
도구 막대에서 조절을 클릭하여 조절 옵션을 표시한 후, 다음 중 하나를 수행하십시오.
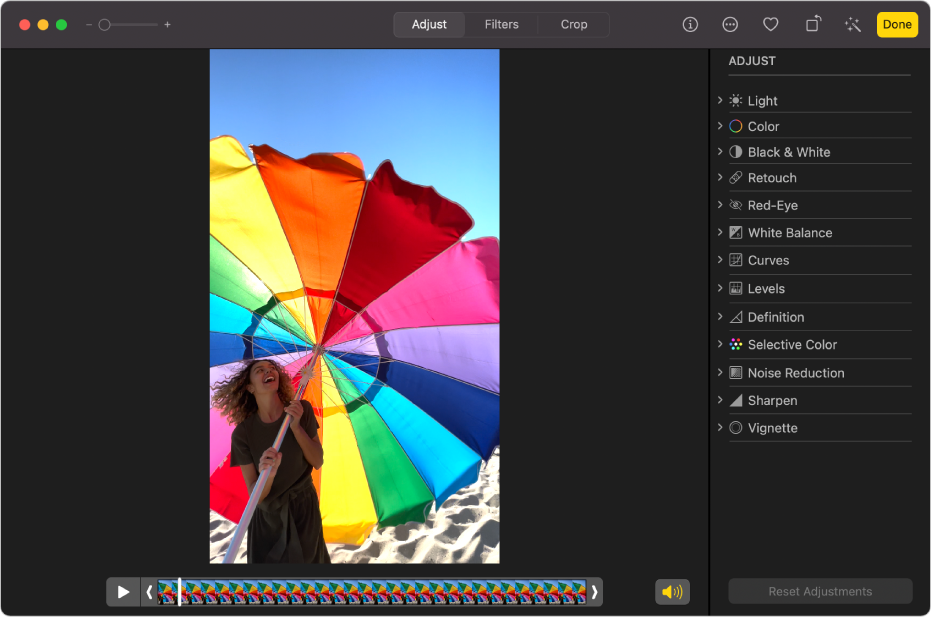
iPhone 16 및 iPhone 16 Pro에서 캡처된 비디오에서 오디오 믹스로 공간 음향 편집하기
iPhone 16 모델에서 비디오를 캡처하면 공간 음향, 스테레오와 같은 여러 포맷으로 녹음되어 더 많은 오디오 사용자화가 가능합니다. 공간 음향을 켜고 비디오를 녹화하면 나중에 Mac에서 비디오 사운드를 편집할 수 있습니다. 예를 들어, 카메라 화면에서 말하고 있는 사람의 소리에 집중하도록 주변 소음을 줄일 수 있습니다.
Mac의 사진 앱
 으로 이동하십시오.
으로 이동하십시오.iPhone 16 모델에서 캡처된 비디오를 두 번 클릭한 다음, 도구 막대에서 편집을 클릭하십시오.
오디오 믹스에서 다음 중 하나를 선택하십시오.
표준: 사용자가 녹음한 원래 오디오를 재생합니다.
인프레임: 비디오 프레임에 보이지 않는 소스의 사운드 및 음성을 줄입니다.
스튜디오: 주변 소음 및 잔향을 줄여 전문 스튜디오에서 녹음하는 것처럼 소리가 들리게 합니다.
시네마틱: 영화의 오디오처럼 모든 음성을 전면 트랙에 놓고 주변 소음은 배경에 둡니다.
비디오 아래의 강도 슬라이더를 드래그하여 효과를 줄이거나 늘리십시오.
공간 음향에 관해 더 알아보려면 iPhone 사용 설명서에서 사운드 녹음 옵션 변경하기의 내용을 참조하십시오.
느린 속도로 비디오 재생하기
높은 프레임률로 캡처된 비디오를 극적인 효과를 위해 느리게 재생할 수 있습니다.
Mac의 사진 앱
 으로 이동하십시오.
으로 이동하십시오.비디오를 두 번 클릭하여 연 다음, 도구 막대에서 편집을 클릭하십시오.
도구 막대에서 조절을 클릭하고, 비디오의 오른쪽 하단에 있는 팝업 메뉴를 클릭한 다음, 재생 속도를 선택하십시오.
보통 속도: 보통 속도로 비디오를 재생합니다. 항상 사용 가능합니다.
1/2배속: 비디오를 1/2배속으로 느리게 재생합니다. 초당 60프레임률 이상으로 비디오를 캡처한 경우 사용 가능합니다.
1/4배속: 비디오를 1/4배속으로 느리게 재생합니다. 초당 120프레임률 이상으로 비디오를 캡처한 경우 사용 가능합니다.
1/5배속: 비디오를 1/5배속으로 느리게, 또는 초당 24프레임으로 재생합니다. 초당 120프레임률 이상으로 비디오를 캡처한 경우 사용 가능합니다.
참고: 사용 가능한 재생 옵션은 사용자가 캡처한 비디오의 포맷에 따라 다릅니다. 캡처하는 포맷이 다양할수록 더 많은 옵션을 사용할 수 있습니다.
비디오에 필터 적용하기
비디오에 필터를 적용하여 화면에 보다 시원하거나 따뜻한 느낌을 불어넣거나 특별한 흑백 효과를 적용할 수 있습니다. 필터를 넣을 때 보게 되는 필터 적용 정도를 조절할 수 있습니다.
Mac의 사진 앱
 으로 이동하십시오.
으로 이동하십시오.비디오를 두 번 클릭한 다음, 도구 막대에서 편집을 클릭하십시오.
도구 막대에서 필터를 클릭한 다음, 원하는 필터를 클릭하고 슬라이더를 드래그하여 필터가 보이는 모습을 변경하십시오.
필터를 사용하여 사진 스타일 변경하기를 참조하십시오.
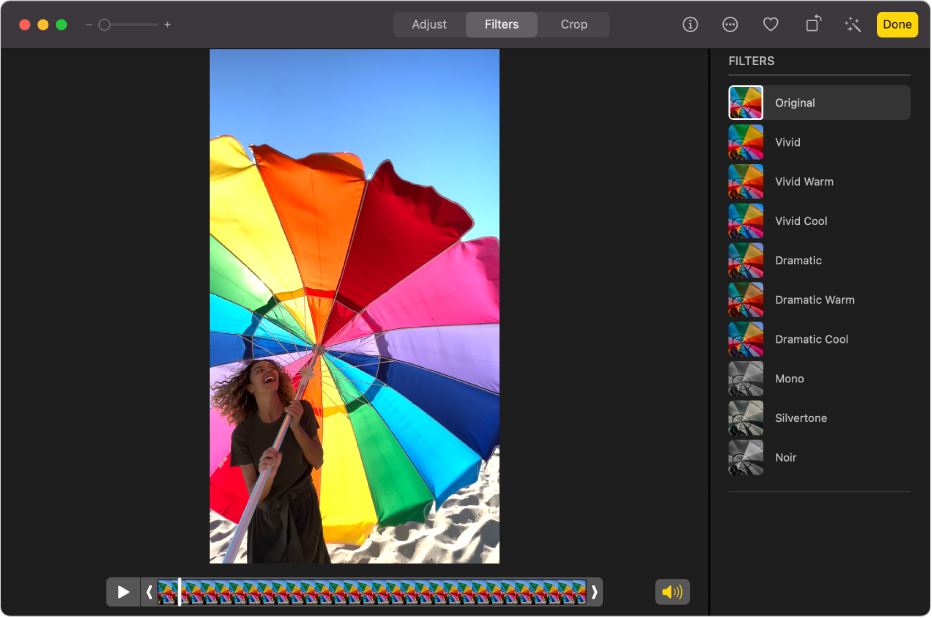
비디오 다듬기
비디오 클립을 다듬어 특정 위치에서 시작되거나 중지되도록 할 수 있습니다. 비디오 다듬기는 영상을 실제로 삭제하는 것이 아니므로, 다듬은 모든 비디오를 나중에 복원할 수 있습니다.
Mac의 사진 앱
 으로 이동하십시오.
으로 이동하십시오.비디오를 두 번 클릭하여 연 다음, 편집을 클릭하십시오.
도구 막대의 조절을 클릭한 다음, 양쪽 끝의 다듬기 핸들을 드래그하여 비디오의 길이를 줄이십시오.

비디오의 포스터 프레임을 선택하려면 재생헤드를 원하는 위치로 드래그한 다음, 이미지 > 포스터 프레임 만들기를 선택하십시오.
다듬기를 취소하려면 다듬기 핸들을 원래 위치로 드래그하십시오. 또한, 도구 막대에서 원본으로 복귀를 클릭하여 비디오에 적용한 모든 조절 사항을 제거할 수도 있습니다.
비디오 자르기 또는 수평 맞추기
비디오를 자르거나 중앙으로 수평을 맞추거나 비디오 프레임을 변경할 수 있습니다. 비스듬히 촬영된 비디오의 수평을 맞출 수도 있습니다.
Mac의 사진 앱
 으로 이동하십시오.
으로 이동하십시오.비디오를 두 번 클릭한 다음, 도구 막대에서 편집을 클릭하십시오.
도구 막대의 자르기를 클릭한 다음, 선택 사각형을 드래그하여 이미지에서 유지하려는 영역을 포함하십시오.
기울기 휠을 드래그하여 비디오의 각도를 조절할 수도 있습니다. 사진 자르기 및 수평 맞추기를 참조하십시오.
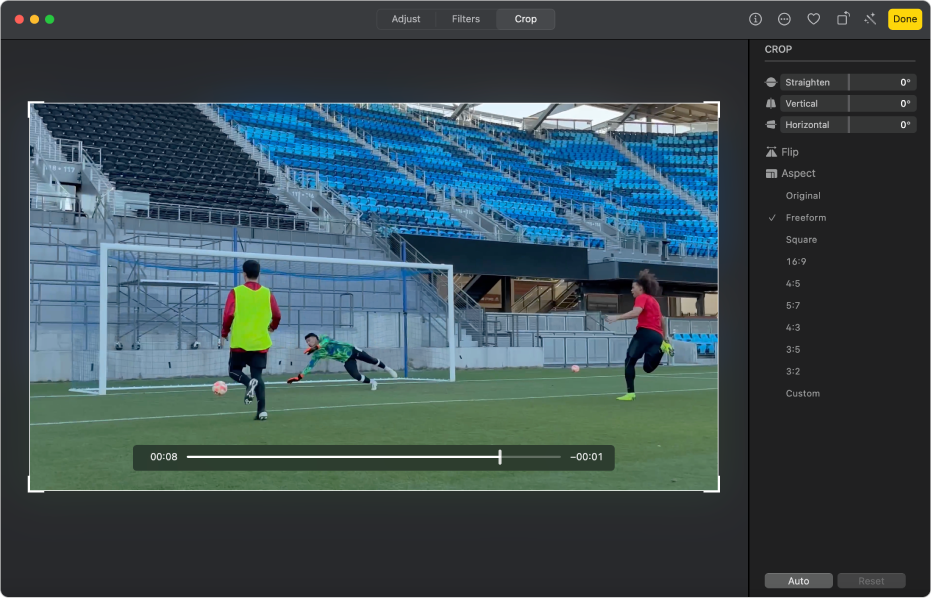
또한, 자동을 클릭하여 비디오의 수평을 자동으로 맞출 수 있습니다. 자르기를 취소하려면 재설정을 클릭하십시오.
슬로 모션 비디오 변경하기
iPhone 또는 iPad를 사용하면 슬로 모션 모드로 슬로 모션 비디오를 촬영할 수 있습니다. Mac의 사진 앱에서 슬로 모션 모드로 녹화된 비디오의 속도를 줄였다가 다시 높이는 시점을 변경할 수 있습니다.
Mac의 사진 앱
 으로 이동하십시오.
으로 이동하십시오.슬로 모션 비디오를 두 번 클릭하여 여십시오.
도구 막대에서 편집과 조절을 차례로 클릭하십시오.
비디오의 속도가 느려지고 다시 빨라지기 시작하는 시점을 변경하려면 프레임 뷰어 아래의 수직 막대를 드래그하십시오.
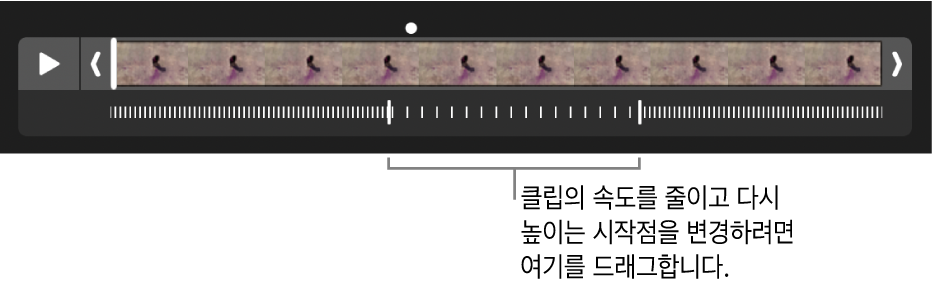
슬로 모션 비디오를 편집하고 나서 원본으로 복귀를 클릭하여 비디오에 적용된 모든 조절 사항을 제거하고 원본으로 복원할 수 있습니다.
