
Mac용 Mail에서 이메일 읽기
이메일 및 이메일 대화를 읽고 답장하거나, 표시되는 이메일 및 표시 방식을 변경하거나, 이메일을 보기 편하게 설정할 수 있습니다.
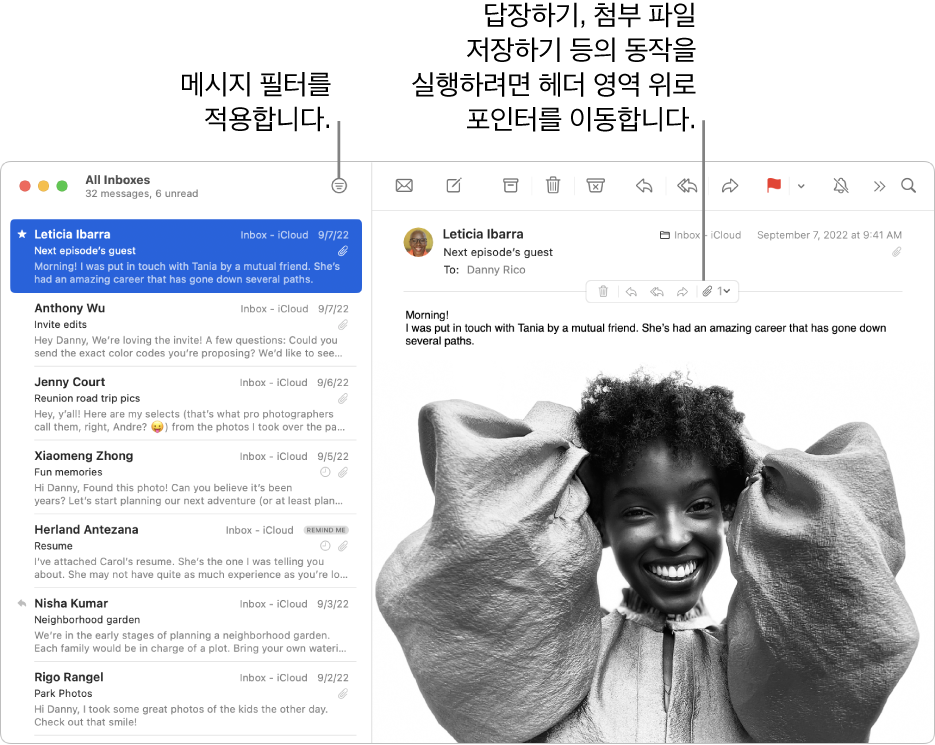
이메일 읽고 답장하기
Mac용 Mail 앱![]() 에서 다음 중 하나를 수행하십시오.
에서 다음 중 하나를 수행하십시오.
메시지로 답장, 전달 또는 다른 동작 수행하기: 포인터를 메시지 헤더 위로 옮긴 다음, 나타나는 버튼 중 하나를 클릭하십시오. 이메일에 답장, 전달 또는 재전송하기를 참조하십시오.
이벤트 또는 연락처 수락하기: 제안하는 이벤트 또는 연락처의 오른쪽에서 추가 링크를 클릭하십시오.
메일링 목록에서 등록 해제하기: 메일링 목록에서 온 메시지의 상단 배너에서 등록 해제를 클릭하십시오. 메일링 목록에서 등록 해제하기를 참조하십시오.
연락처 차단하기: 메시지 헤더로 포인터를 이동하고 나타나는 화살표를 클릭한 다음 연락처 차단을 선택하십시오. 발신자 차단하기를 참조하십시오.
대화 알림 끄기: 대화를 선택한 다음 Mail 도구 막대에서 알림 비활성화 버튼
 을 클릭하십시오(추가 도구 막대 항목 버튼
을 클릭하십시오(추가 도구 막대 항목 버튼 을 클릭해야 할 수 있음). 이메일 대화 소리 끄기를 참조하십시오.
을 클릭해야 할 수 있음). 이메일 대화 소리 끄기를 참조하십시오.별도 윈도우에서 메시지 열기: 목록에서 메시지를 이중 클릭합니다.
Mail 전체 화면을 사용할 때, 메시지 목록 옆에 메시지가 표시됩니다(또는 메시지가 화면 하단에서 위로 올라오도록 할 수 있음).
메시지를 다른 메일상자로 이동하기: 메시지를 선택하고 Mail 도구 막대에서 ‘다음으로 이동’ 버튼
 을 클릭한 다음(추가 도구 막대 항목 버튼
을 클릭한 다음(추가 도구 막대 항목 버튼 을 클릭해야 할 수 있음) 메일상자를 선택하십시오. 이메일 이동 또는 복사하기를 참조하십시오.
을 클릭해야 할 수 있음) 메일상자를 선택하십시오. 이메일 이동 또는 복사하기를 참조하십시오.
이메일로 패스를 받은 경우, 해당 패스를 Wallet에 추가할 수 있습니다.
표시되는 메시지 변경하기
Mac용 Mail 앱![]() 에서 다음 중 하나를 수행하십시오.
에서 다음 중 하나를 수행하십시오.
메시지 필터링하기: 메시지 목록 상단에서 필터 버튼
 을 클릭하여 메시지 필터를 활성화하고 보기 > 필터를 선택한 다음, 필터를 선택하거나 선택 해제하십시오. 또한 필터 버튼을 길게 클릭한 다음 나타나는 메뉴에서 옵션을 선택할 수 있습니다.
을 클릭하여 메시지 필터를 활성화하고 보기 > 필터를 선택한 다음, 필터를 선택하거나 선택 해제하십시오. 또한 필터 버튼을 길게 클릭한 다음 나타나는 메뉴에서 옵션을 선택할 수 있습니다.여러 메일상자에서 메시지 보기: Mail 사이드바에서 여러 개의 메일상자를 선택하십시오.
특정 이메일 계정의 메시지 보기: 사이드바에서 메일 상자(예: 받은 편지함) 옆의 삼각형
 을 클릭한 다음 계정(예: iCloud 계정)을 선택합니다.
을 클릭한 다음 계정(예: iCloud 계정)을 선택합니다.
메시지 표시 방식 변경하기
Mac용 Mail 앱![]() 에서 다음 중 하나를 수행하십시오.
에서 다음 중 하나를 수행하십시오.
대화 꺼서 메시지 그룹 해제하기: 보기 > 대화로 구성을 선택하십시오. 해당 명령 옆에 체크표시가 없는 경우 이메일 대화가 꺼집니다.
메시지 정렬하기: 보기 > 다음으로 정렬을 선택한 다음, 속성(예: 보낸 사람 또는 크기)과 정렬 순서를 선택하십시오.
Mail 윈도우 옆 또는 하단에 메시지 미리보기 표시하기: 보기 > 사이드 미리보기 표시 또는 보기 > 하단 미리보기 표시를 선택합니다.
세부 정보 보기: 보기를 선택한 다음 날짜 및 시간 또는 메시지 크기와 같은 세부사항을 선택하십시오(체크표시는 세부사항이 표시되고 있다는 것을 나타냄).
어두운 배경으로 메시지 보기(Mac에서 다크 모드를 사용하는 경우): Mail > 설정을 선택하고 보기를 클릭한 다음 ‘메시지에 어두운 배경 사용’을 선택하십시오.
메시지 목록 크기 조절하기: 메시지 목록과 메시지 미리보기를 구분하는 막대를 왼쪽 또는 오른쪽으로 드래그하십시오.
열 레이아웃을 사용하여 메시지를 볼 수도 있습니다. 열 레이아웃 사용하기를 참조하십시오.
이메일을 보기 편하도록 설정하기
Mac용 Mail 앱![]() 에서 다음 중 하나를 수행하십시오.
에서 다음 중 하나를 수행하십시오.
텍스트가 보기 편한 크기가 될 때까지 Command-더하기 기호(+)를 눌러 텍스트의 크기를 크게 변경할 수 있습니다. 텍스트를 작게 변경하려면 Command-하이픈(-)을 누르십시오.
Mail 도구 막대를 사용자화하여 텍스트 크기를 빠르게 변경할 수 있는 버튼을 추가할 수 있습니다.
메시지를 보고 작성하는 데 사용하는 서체를 변경할 수 있습니다.
Mail의 일반 설정에서 Mail이 메시지를 가져오는 빈도를 변경할 수 있습니다.
