Mac의 Siri
MacBook Air에서 Siri를 사용하여 일상적인 작업을 수행하고 정보를 찾을 수 있습니다. 예를 들어, 회의 일정을 잡고, 설정을 변경하고, 답변을 얻고, 메시지를 보내고, 전화하고, 캘린더에 항목을 추가할 수 있습니다. Siri 설정에서 ‘듣기’ 옵션을 활성화한 경우, ‘Siri야’ 또는 ‘Siri’라고 말하여 음성으로 Siri를 활성화한 후 요청 사항을 말할 수 있습니다.
이 설명서에서 다음과 같이 Siri를 사용하는 방법에 대한 예제를 찾을 수 있습니다.
Siri: Siri에게 다음과 같이 말해 보십시오.
“여기에서 집까지 어떻게 가?”
“설악산은 높이가 얼마야?”
“새로운 식료품 목록을 만들어 줘”
“내 미리 알림 보여줘.”
“오클랜드는 지금 몇 시야?”
참고: Siri를 사용하려면 Mac이 인터넷에 연결되어 있어야 합니다. 일부 언어나 지역에서는 Siri가 지원되지 않으며, 지역마다 기능이 다를 수 있습니다.
Siri 켜기. 시스템 설정을 열고 사이드바에서 Siri를 클릭하여 Siri를 켠 다음, 활성화를 클릭하십시오. 설정 중에 Siri를 활성화한 경우, 키보드에서 받아쓰기/Siri(F5) 키
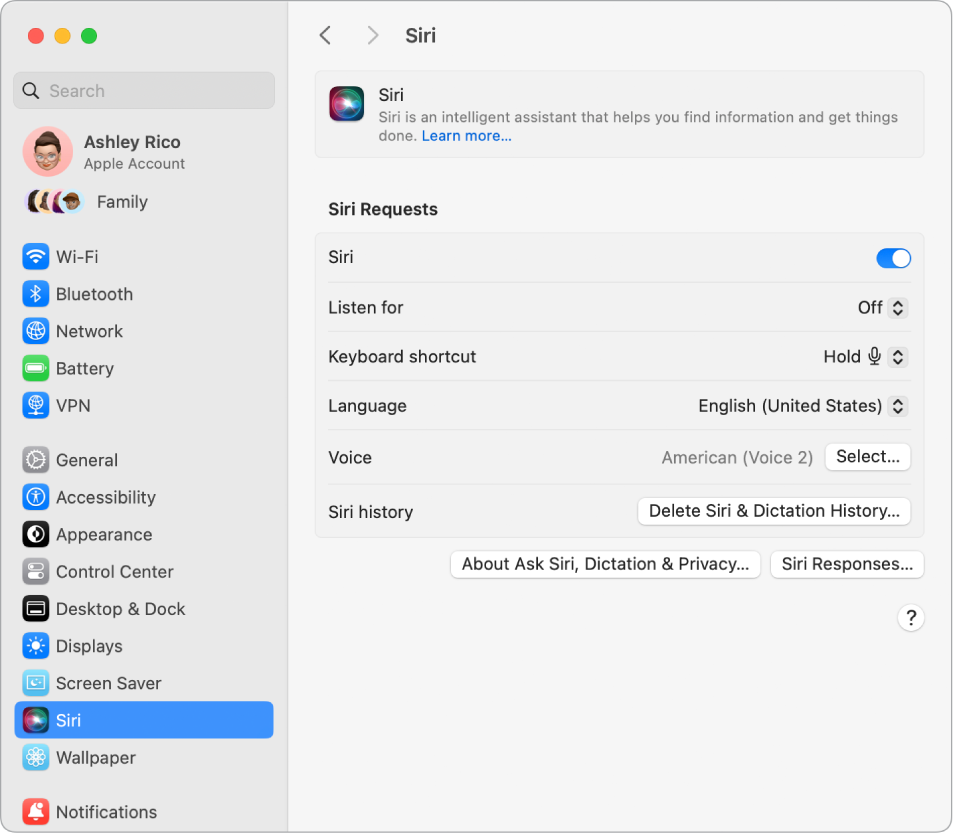
팁: 제어 센터 설정에서 옵션을 선택하여 Siri 아이콘을 메뉴 막대에 추가할 수 있습니다. 그런 다음 
Siri야 또는 Siri. MacBook Air에서 “Siri야” 또는 “Siri”라고 말하기만 하면 요청에 대한 응답을 받을 수 있습니다. 시스템 설정에서 Siri를 클릭하고 ‘듣기’ 옆의 팝업 메뉴를 클릭한 다음, 옵션을 선택하십시오. 화면상의 지침에 따라 ‘Siri야’ 또는 ‘Siri’ 설정을 완료하십시오.
이 옵션을 켜고 ‘잠겨 있는 동안 Siri 허용’을 켜면, Mac이 잠겨 있거나 잠자기 상태에 있는 경우에도 Siri를 사용할 수 있습니다.
편의상 MacBook Air의 덮개가 닫혀있을 때에는 Siri가 응답하지 않습니다. 덮개가 닫혀 있고 동시에 외부 디스플레이에 연결되어 있는 경우, 메뉴 막대에 있는 아이콘으로 Siri를 활성화할 수 있습니다.
팁: Siri를 사용할 수 있는 더 많은 방법을 알아보려면 언제든지 “넌 뭘 할 수 있어?”라고 물어보거나 Apple Siri 웹사이트 Siri의 내용을 참조하십시오.
타이핑으로 Siri 사용하기. Siri에게 요청을 말하는 대신에 입력할 수 있습니다. 메뉴 막대에서 Siri 버튼을 클릭하거나 Fn(Function)/지구본 키
자막 보기. Siri가 말하는 내용을 화면에 표시합니다. 시스템 설정에서 Siri를 클릭한 다음 ‘Siri 응답’을 클릭하고 ‘Siri 캡션 항상 표시’를 켜십시오. Siri로 요청을 전사하려면 ‘말하는 내용 항상 표시’를 켤 수도 있습니다.
음성 변경하기. 시스템 설정에서 Siri를 클릭한 다음, Siri 음성 메뉴에서 옵션을 선택하십시오.
더 알아보기. Mac에서 Siri 사용하기의 내용을 참조하십시오.
