Mac의 윈도우 관리
종종 수많은 앱을 실행하면서 앱마다 하나 이상의 윈도우를 데스크탑에 열어두게 됩니다. 다행히, 열어둔 윈도우를 보고 탐색하는 여러 가지 효율적인 방법이 있습니다. 하나의 앱에 집중하고 싶은 경우 하나의 앱을 확장하여 전체 화면을 채우거나 두 개의 앱을 선택하여 화면을 공유하도록 할 수 있습니다. 스테이지 매니저로 앱 및 윈도우를 자동으로 구성하여 데스크탑을 산만하지 않게 유지하고 여러 작업 사이를 빠르게 이동할 수 있습니다. 보이지 않는 윈도우를 찾아야 하는 경우, Mission Control을 사용하여 열려 있는 모든 윈도우를 하나의 계층으로 볼 수 있습니다. 여러 개의 데스크탑 Spaces를 사용하여 작업을 여러 데스크탑에 분산하고 작업 사이를 쉽게 이동할 수 있습니다.
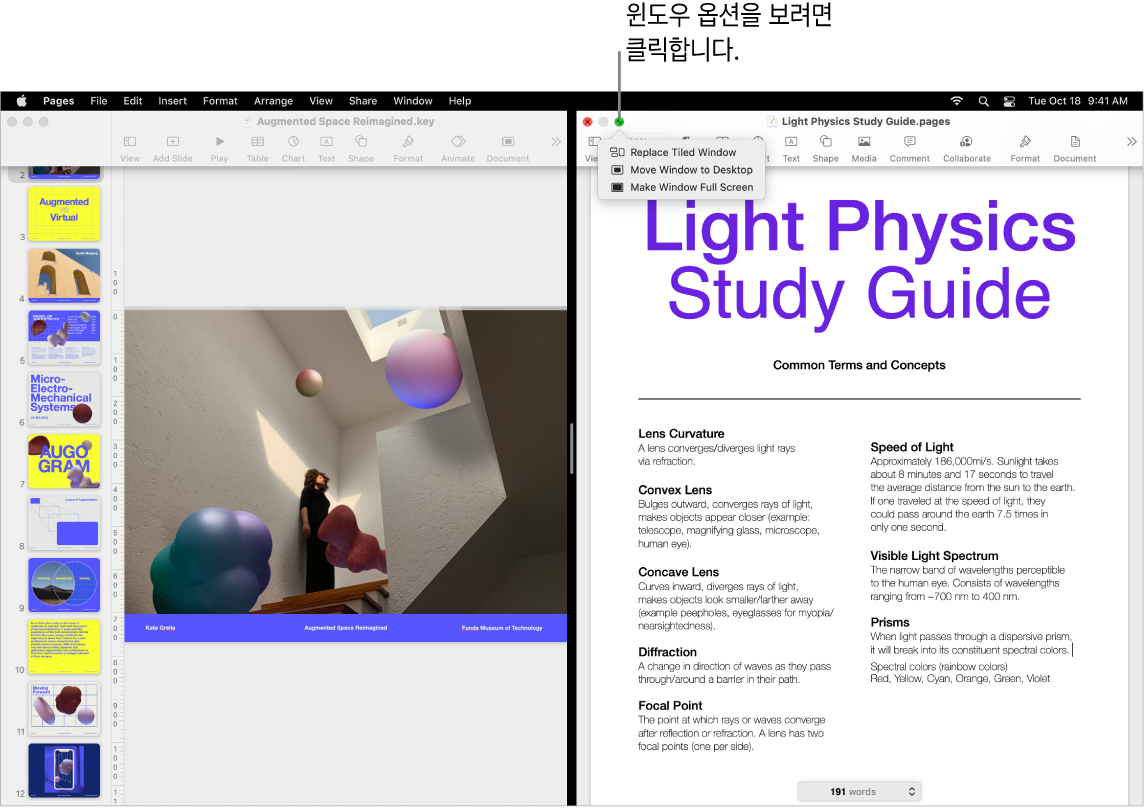
전체 화면 사용하기. 앱이 전체 화면을 채우도록 하고 싶은 경우 전체 화면 보기를 사용하십시오. Keynote, Numbers 및 Pages와 같은 많은 Mac의 앱이 전체 화면 보기를 지원합니다. 전체화면에서 메뉴 막대는 사용자가 포인터를 화면 상단으로 이동하지 않으면 가려져 있으며, 항상 표시되도록 선택할 수도 있습니다. 전체 화면으로 전환하거나 전체 화면을 종료하려면 윈도우 왼쪽 상단 모서리에 있는 녹색 버튼 위로 포인터를 이동한 다음, 나타나는 메뉴에서 전체 화면 시작을 선택하십시오. macOS 사용 설명서에서 Mac에서 전체 화면으로 앱 사용하기를 참조하십시오.
화면 분할하기. Split View를 사용하여 두 개의 앱 윈도우를 나란히 놓고 작업할 수 있습니다. 전체 화면과 마찬가지로 두 개의 윈도우가 화면을 채웁니다. 사용하려는 윈도우의 왼쪽 상단 모서리에 있는 녹색 버튼으로 포인터를 이동한 다음, 나타나는 메뉴에서 화면 왼쪽에 윈도우 배치 또는 화면 오른쪽에 윈도우 배치를 선택하십시오. 다른 윈도우를 클릭하면 해당 윈도우가 자동으로 화면의 나머지 절반을 채웁니다. 포인터를 초록색 버튼 위로 이동하면 앱 전환, 두 윈도우를 전체 화면으로 전환 등의 옵션이 있는 메뉴가 나타납니다. macOS 사용 설명서에서 Mac에서 앱을 Split View로 사용하기를 참조하십시오.
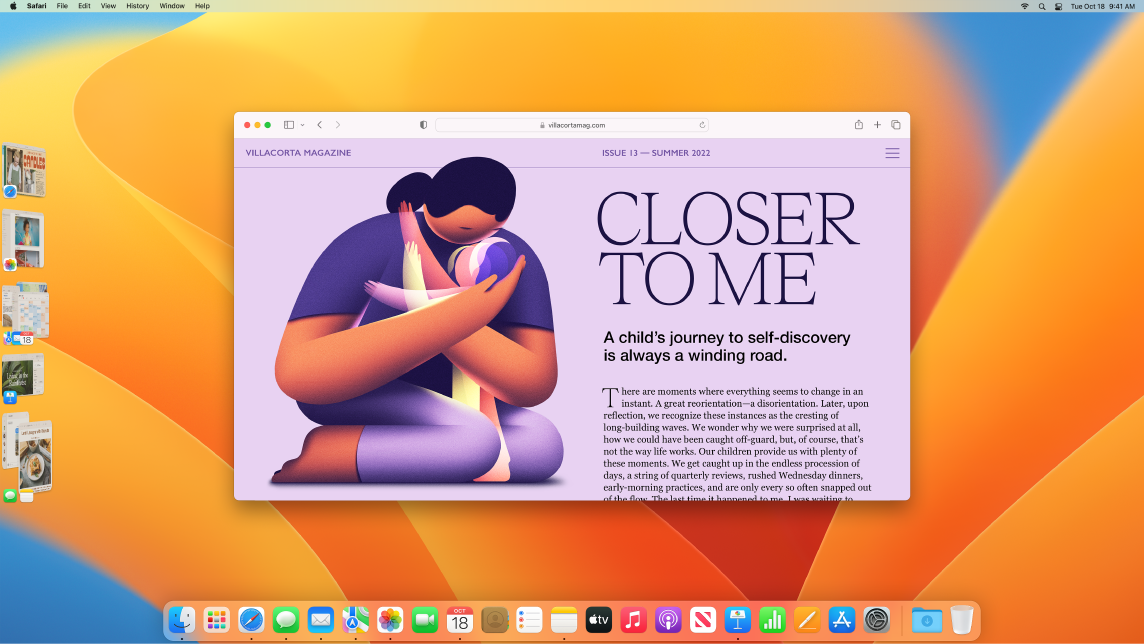
스테이지 매니저. 앱 및 윈도우를 자동으로 정리하여 데스크탑을 산만하지 않게 유지합니다. 한 번의 클릭으로 집중하고 싶은 윈도우가 앞쪽 중앙에 표시되며 다른 윈도우는 옆으로 배치됩니다. 제어 센터를 열고 스테이지 매니저를 클릭하십시오. macOS 사용 설명서에서 스테이지 매니저로 Mac 데스크탑 구성하기를 참조하십시오.
Mission Control. 열려 있는 여러 개의 윈도우를 단일 계층으로 이동한 다음 하나의 윈도우를 클릭하면 해당 윈도우가 일반 보기로 전환되며 전면에 활성화됩니다. 추가 데스크탑(Spaces)이 있거나 Split View 상태인 앱이 있는 경우, 화면 상단에 가로로 나타납니다. Mission Control을 실행하거나 종료하려면, 키보드 상단의 ![]() 을 누르거나 Control-위쪽 화살표를 누르십시오. Dock에 Mission Control 아이콘
을 누르거나 Control-위쪽 화살표를 누르십시오. Dock에 Mission Control 아이콘![]() 을 추가할 수도 있습니다. macOS 사용 설명서에서 Mission Control에서 열린 윈도우 및 Spaces 보기를 참조하십시오.
을 추가할 수도 있습니다. macOS 사용 설명서에서 Mission Control에서 열린 윈도우 및 Spaces 보기를 참조하십시오.
데스크탑 하나로는 충분하지 않은 경우. 앱 윈도우를 여러 개의 데스크탑 Spaces로 구성한 다음, 작업할 때 Spaces 간에 전환할 수 있습니다. Spaces를 추가하려면 Mission Control을 실행한 다음, 데스크탑 추가 버튼![]() 을 클릭하십시오. 키보드 단축키 및 Mission Control을 사용하여 데스크탑 Spaces 간에 전환할 수 있습니다. 작업하면서 윈도우를 다른 Spaces로 드래그하거나 Spaces를 추가 또는 삭제할 수 있습니다. macOS 사용 설명서에서 Mac의 여러 Spaces에서 작업하기를 참조하십시오.
을 클릭하십시오. 키보드 단축키 및 Mission Control을 사용하여 데스크탑 Spaces 간에 전환할 수 있습니다. 작업하면서 윈도우를 다른 Spaces로 드래그하거나 Spaces를 추가 또는 삭제할 수 있습니다. macOS 사용 설명서에서 Mac의 여러 Spaces에서 작업하기를 참조하십시오.
가로형 신호등. 윈도우 왼쪽 상단 모서리에 있는 빨간색, 노란색 및 초록색 버튼은 단지 장식용이 아닙니다. 빨간색 버튼을 클릭하면 앱 윈도우를 닫을 수 있습니다. 일부 앱의 경우, 빨간색 버튼을 클릭하면 앱이 종료되며 해당 앱의 열려 있는 모든 윈도우가 닫힙니다. 다른 앱의 경우 현재 앱만 닫히며 해당 앱은 계속 열려 있습니다. 노란색 버튼을 클릭하면 윈도우가 일시적으로 닫히며 Dock 오른쪽으로 이동합니다. 다시 열려면 Dock에서 해당 윈도우를 클릭하여 확장할 수 있습니다. 초록색 버튼을 클릭하면 윈도우를 전체 화면 및 Split View로 빠르게 전환할 수 있습니다.
