
Mac 데스크탑의 파일을 정리하는 방법
데스크탑은 화면 영역의 대부분을 차지하며 작업의 대부분이 이루어지는 영역입니다. 데스크탑에 파일(문서, 폴더 및 가상본)을 저장하는 경우 이를 정리하여 필요한 항목을 찾기 쉽게 할 수 있습니다.
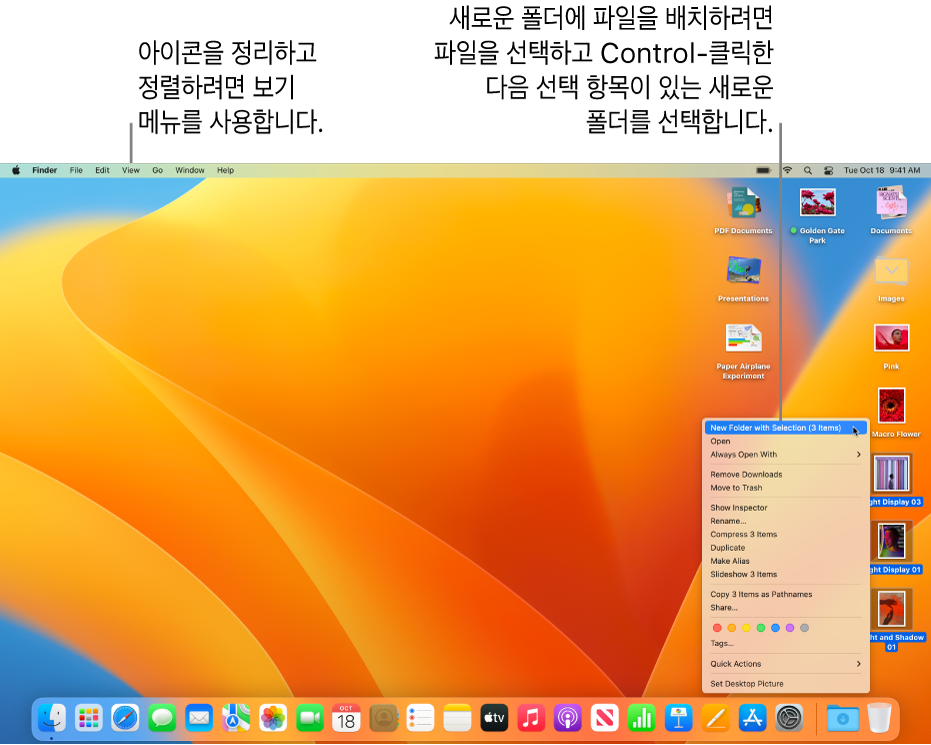
항목을 폴더로 정리하기
데스크탑의 항목을 폴더로 빠르게 그룹화할 수 있습니다. 그룹화할 모든 항목을 선택하고 해당 항목 중 하나를 Control-클릭한 다음 선택 항목이 있는 새로운 폴더를 선택하십시오. (잠겨 있는 항목은 그룹화할 수 없습니다.)
파일을 폴더로 정리하기를 참조하십시오.
Mac에서 스택을 사용하여 파일을 자동으로 정리하기
스택을 통해 데스크탑에 깔끔하게 정렬된 그룹에 파일을 정리할 수 있습니다. 종류별, 날짜별 및 태그별로 스택을 그룹화할 수 있습니다. 종류별로 그룹화할 경우, 예를 들어 이미지는 하나의 스택에 정렬되고 프레젠테이션은 다른 스택에 정렬됩니다. 새로 추가되는 파일은 즉시 올바른 스택으로 이동하여 모든 파일이 자동으로 깔끔하게 정렬됩니다.
데스크탑 스택 확장 또는 축소하기를 참조하십시오.
데스크탑의 파일 구성하기
데스크탑은 사용자가 작업 중인 파일을 정렬하는 여러 가지 방법을 제공합니다. 파일을 이름, 종류, 추가된 날짜, 크기, 태그 등에 따라 정렬할 수 있습니다. 데스크탑을 클릭하고 보기 > 다음으로 정렬을 선택한 다음 옵션을 선택하십시오. 데스크탑에 있는 파일의 위치를 제어하려는 경우, 다음으로 정렬을 없음으로 유지하십시오. 원하는 경우 여전히 파일을 깔끔하게 정렬할 수 있습니다. 데스크탑을 클릭하고 보기 > 아이콘 정리 방식을 선택한 다음, 파일을 정렬할 방식을 선택하십시오.
항목 정렬 및 크기 조절하기를 참조하십시오.
아이콘 크기, 격자 간격, 텍스트 크기 등 변경하기
데스크탑을 클릭하고 보기 > 보기 옵션을 선택한 다음 제어를 사용하여 변경하십시오. 데스크탑을 Control-클릭한 다음 보기 옵션을 선택할 수도 있습니다. Finder에서 폴더가 표시되는 방식 변경하기를 참조하십시오.
데스크탑을 사용자화하는 더 많은 방법은 Finder 설정 변경하기를 참조하십시오.
팁: iCloud 데스크탑 및 문서를 켠 경우, 다른 Mac에서 동일한 iCloud 계정으로 로그인하고 iCloud 데스크탑 및 문서를 켜면 사용자의 기존 Mac에 있는 데스크탑 항목에 접근할 수 있습니다.
