
Mac에서 Dock 사용하기
Mac 데스크탑의 Dock은 Launchpad, 휴지통처럼 사용자가 매일 사용하는 앱 및 기능에 간편하게 접근할 수 있는 장소입니다.

Dock은 인터넷에서 다운로드한 항목의 폴더 하나와 아직 Dock에 포함되지 않은 최근에 사용한 앱을 3개까지 표시할 수 있습니다. 기본적으로 Dock은 화면 하단 가장자리를 따라 배치되지만, 옵션을 설정하여 왼쪽이나 오른쪽 가장자리를 따라 표시할 수도 있습니다.
Dock에 있는 항목 열기
Mac의 Dock에서 다음 중 하나를 수행하십시오.
앱 열기: 앱 아이콘을 클릭하십시오. 예를 들어, Finder를 열려면 Dock에서 Finder 아이콘
 을 클릭하십시오.
을 클릭하십시오.앱의 파일 열기: 앱 아이콘 위로 파일을 드래그하십시오. 예를 들어, Pages로 만든 문서를 열려면 해당 문서를 Dock에 있는 Pages 아이콘으로 드래그하십시오.
Finder에서 항목 보기: 항목의 아이콘을 Command-클릭하십시오.
이전 앱으로 전환하고 현재 앱 가리기: 현재 앱의 아이콘 Option-클릭하십시오.
다른 앱으로 전환하고 모든 앱 가리기: 전환할 앱 아이콘을 Option-Command-클릭하십시오.
Dock의 항목에 대해 다른 동작 수행하기
Mac의 Dock에서 다음 중 하나를 수행하십시오.
단축 메뉴 동작 표시하기: 항목을 Control-클릭하여 단축 메뉴를 표시한 다음, ‘최근 항목 보기’와 같은 동작을 선택하거나 파일 이름을 클릭하여 파일을 여십시오.
앱 강제 종료하기: 앱이 응답하지 않으면 앱 아이콘을 Control-클릭한 다음, 강제 종료를 선택하십시오. 저장되지 않은 변경 사항은 유실될 수 있습니다.
Dock 항목 추가, 제거 또는 재정렬하기
Mac에서 다음 중 하나를 수행하십시오.
Dock에 항목 추가하기: 최근 사용한 앱을 분리하는 선의 왼쪽 또는 위로 앱을 드래그하십시오. 최근 사용한 앱을 분리하는 다른 선의 오른쪽 또는 아래로 파일 및 폴더를 드래그하십시오. 해당 항목의 가상본이 Dock에 놓입니다.
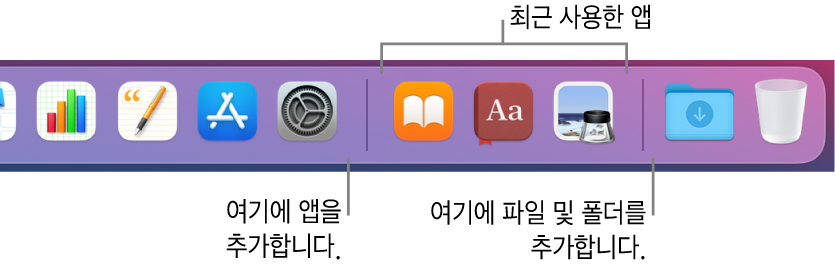
Dock으로 폴더를 드래그할 때, 해당 폴더를 폴더 스택으로 볼 수 있습니다. 기본적으로, Dock은 다운로드 스택이 포함되어 있습니다. 파일을 스택으로 구성하기를 참조하십시오.
Dock에서 항목을 제거하기: 제거가 보일 때까지 Dock 밖으로 항목을 드래그하십시오. 가상본만이 제거됩니다. 실제 항목은 Mac에 남아 있습니다.
실수로 Dock에서 앱 아이콘을 제거한 경우, 쉽게 해당 아이콘을 Dock에 놓을 수 있습니다(해당 앱은 여전히 Mac에 있음). 앱을 열어서 아이콘이 Dock에 다시 나타나도록 하십시오. 앱의 아이콘을 Control-클릭하고 옵션 > Dock에 유지를 선택하십시오.
Dock의 항목 재정렬하기: 항목을 새로운 위치로 드래그하십시오.
팁: Handoff를 사용하는 경우 iPhone, iPad, iPod touch 또는 Apple Watch에서 사용 중인 앱의 Handoff 아이콘이 Dock의 오른쪽 끝 근처에 나타납니다.
Dock 사용자화하기
Mac에서 Apple 메뉴

사이드바의 Dock 및 메뉴 막대 섹션에서 원하는 옵션을 변경하십시오.
예를 들어, Dock에 항목이 표시되는 방식을 변경하거나, 크기를 조절하거나, 화면 왼쪽 또는 오른쪽 가장자리로 위치를 변경하거나, 가릴 수도 있습니다.
옵션에 관해 배우려면 패널에서 도움말 버튼
 을 클릭하십시오.
을 클릭하십시오.
팁: Dock의 크기를 빠르게 조절하려면 Dock의 구분선 위로 마우스 포인터를 옮긴 다음, 양방향 화살표가 나타나면 클릭하여 마우스 포인터를 아래나 위로 드래그하십시오. 구분선을 Control-클릭하면 단축 메뉴에서 다른 동작에 접근할 수 있습니다.
키보드 단축키를 사용하여 Dock을 탐색할 수 있습니다. Control-F3(Mac 노트북 컴퓨터에서는 Control-Fn-F3)을 눌러 Dock으로 이동하십시오. 그런 다음 왼쪽 및 오른쪽 화살표 키를 사용하여 아이콘에서 아이콘으로 이동하십시오. Return을 눌러 항목을 여십시오.
Dock에 있는 앱의 아이콘에 빨간색 배지가 표시되는 경우는 사용자가 해당 앱 또는 시스템 환경설정에서 몇 가지 동작을 수행해야 하는 것을 의미합니다. 예를 들어 Dock의 Mail 아이콘에 빨간색 배지가 표시되는 경우는 새로운 메일이 있다는 의미입니다.
