
Mac의 Finder에서 파일 구성하기
Finder는 Mac의 홈 베이스입니다. Finder 아이콘은 파란색 웃는 얼굴처럼 보입니다. Dock에서 해당 아이콘을 클릭하여 Finder 윈도우를 여십시오.
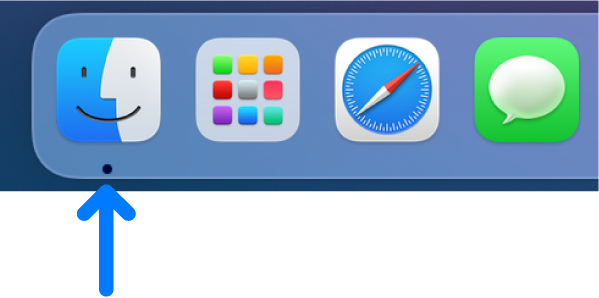
Finder 윈도우를 사용하여 Mac에서 거의 모든 항목을 구성하고 액세스할 수 있습니다.
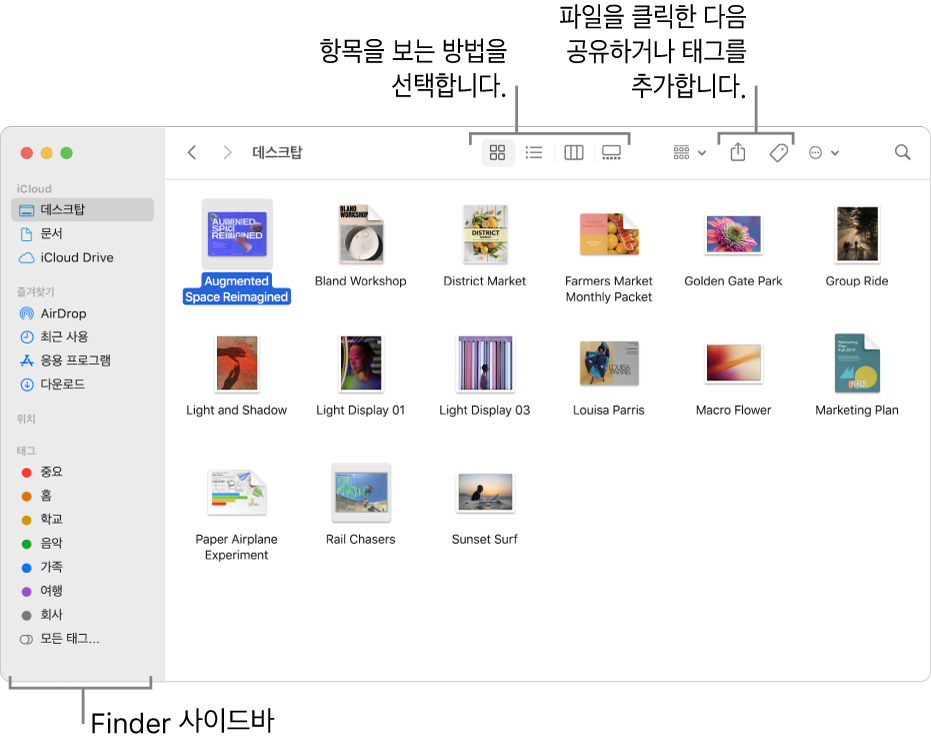
항목 보기
Finder 사이드바에서 항목을 클릭하면 파일, 앱, 다운로드 등을 볼 수 있습니다. 사이드바를 더욱 유용하게 하려면 사용자화하십시오. Finder 윈도우를 더욱 유용하게 활용하려면 미리보기 패널을 표시하십시오.
또는, Siri 에게 요청하여 원하는 항목을 찾을 수 있습니다.
Siri에게 요청하기. 다음과 같이 말해 보십시오.
“지출이라는 파일 보여줘”
“빨간색으로 태그된 파일 보여줘”
“PDF 파일 보여줘”
어디서든 사용자의 모든 항목에 접근하기
iCloud Drive를 사용하여 iCloud에 파일 및 폴더를 저장하십시오. 동일한 Apple ID로 로그인되어 있는 기기에서 해당 항목에 접근할 수 있습니다.
폴더 및 태그로 구성하기
파일을 폴더로 구성하려면 다음을 수행합니다. 데스크탑 또는 iCloud Drive의 문서 폴더에 쉽게 새로운 폴더를 생성할 수 있습니다.
또한 유용한 키워드로 파일과 폴더에 태그를 지정하여 쉽게 찾을 수 있습니다.
정리되지 않은 데스크탑 청소하기
스택을 통해 데스크탑에 깔끔하게 정렬된 그룹에 파일을 구성할 수 있습니다. 종류별, 날짜별 및 태그별로 스택을 그룹화할 수 있습니다. 종류별로 그룹화할 경우, 예를 들어 이미지는 하나의 스택에 정렬되고 프레젠테이션은 다른 스택에 정렬됩니다. 새로 추가되는 파일은 즉시 올바른 스택으로 이동하여 모든 파일이 자동으로 깔끔하게 정렬됩니다.
보기 선택하기
Finder 윈도우에서 항목 보는 방법을 선택할 수 있습니다. 예를 들어, 목록에서 항목을 볼 필요 없이 갤러리 보기는 파일 및 폴더를 시각적으로 넘겨볼 수 있게 해줍니다.
파일 또는 폴더 전송하기
파일 또는 폴더의 복사본을 Finder에서 근처에 있는 Mac, iPhone 또는 iPad로 곧바로 전송할 수 있습니다. 시작하려면 사이드바에서 AirDrop을 클릭하십시오. AirDrop을 사용하여 주변 기기에 파일 보내기를 참조하십시오.
Finder에서 파일 또는 폴더를 선택한 다음 공유 버튼![]() 을 클릭(또는 Touch Bar를 사용)하면 Mail, AirDrop, 메시지 등을 사용하여 파일을 전송할 수도 있습니다. 공유 버튼이 보이지 않는 경우, 도구 막대 끝에서 추가 도구 막대 항목 버튼
을 클릭(또는 Touch Bar를 사용)하면 Mail, AirDrop, 메시지 등을 사용하여 파일을 전송할 수도 있습니다. 공유 버튼이 보이지 않는 경우, 도구 막대 끝에서 추가 도구 막대 항목 버튼![]() 을 클릭하십시오.
을 클릭하십시오.
파일 또는 폴더 공유하기
iCloud를 사용하는 다른 사람과 함께 iCloud Drive에 있는 파일 또는 폴더에서 작업을 수행할 수 있습니다. Finder에서 파일 또는 폴더를 선택한 후 공유 버튼![]() 을 클릭하거나 Touch Bar를 사용한 다음, 파일 공유 또는 폴더 공유를 선택하여 시작하십시오. 공유 버튼이 보이지 않는 경우, 도구 막대 끝에서 추가 도구 막대 항목 버튼
을 클릭하거나 Touch Bar를 사용한 다음, 파일 공유 또는 폴더 공유를 선택하여 시작하십시오. 공유 버튼이 보이지 않는 경우, 도구 막대 끝에서 추가 도구 막대 항목 버튼![]() 을 클릭하십시오. iCloud 파일 공유를 사용하여 다른 iCloud 사용자와 폴더 및 문서 공유하기를 참조하십시오.
을 클릭하십시오. iCloud 파일 공유를 사용하여 다른 iCloud 사용자와 폴더 및 문서 공유하기를 참조하십시오.
Mac과 기타 기기 간에 정보 동기화하기
iPhone, iPad 또는 iPod touch를 Mac에 연결하여 기기 간에 항목을 전송하거나 업데이트할 수 있습니다.
예를 들어, Mac에 동영상을 추가해서 iPhone과 동기화하여 양쪽 기기에서 동영상을 감상할 수 있습니다.
음악, 동영상, TV 프로그램, 팟캐스트, 책 등을 포함한 항목을 동기화할 수 있습니다. Mac과 기기를 동기화하기 위한 개요를 참조하십시오.
키보드 단축키를 이용하여 빠르게 업무 수행하기
키보드 단축키를 사용하여 자주 하는 동작을 빠르게 수행할 수 있습니다. macOS 키보드 단축키 사용하기를 참조하십시오.
