
Mac에서 태그를 사용하여 파일 구성하기
파일과 폴더에 태그를 지정하여 쉽게 찾을 수 있습니다. Mac에 저장하든지 또는 iCloud에 유지하든지 간에 모든 파일과 폴더에 태그를 지정할 수 있습니다.
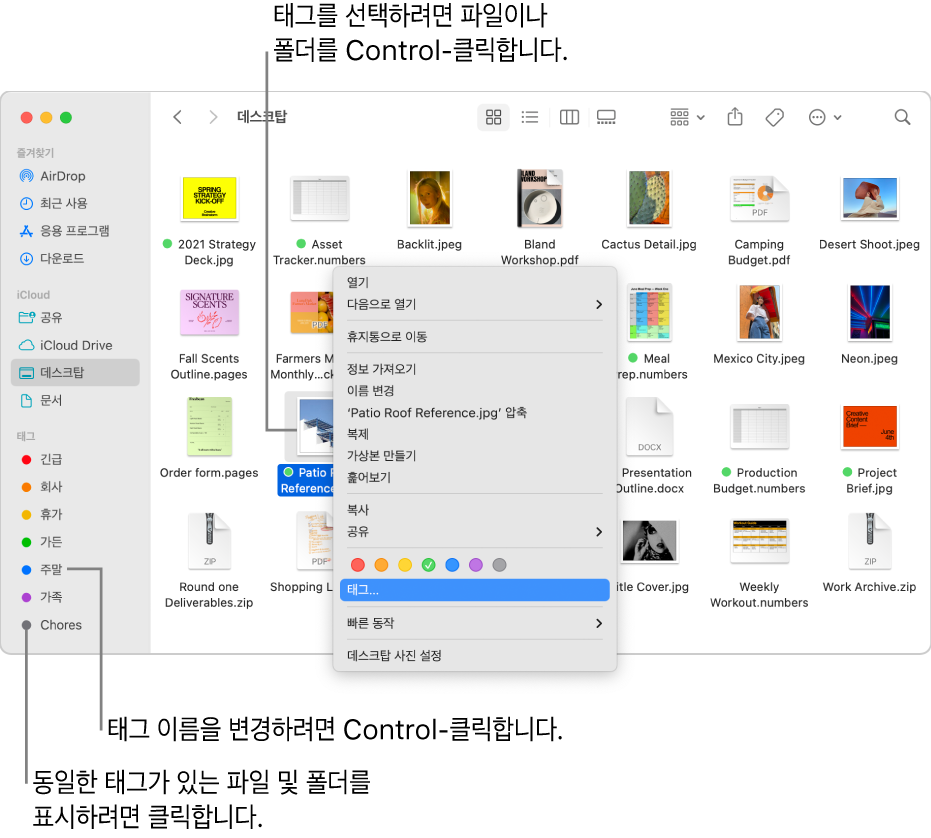
파일과 폴더 태그 지정하기
파일 또는 폴더에 여러 개의 태그를 추가할 수 있습니다.
Mac에서 다음 중 하나를 수행하십시오.
열려 있는 파일 태그 지정하기: 문서 제목 오른쪽에 포인터를 두고 아래쪽 화살표
 를 클릭하고 태그 필드에서 클릭한 다음, 새로운 태그를 입력하거나 목록에서 선택하십시오.
를 클릭하고 태그 필드에서 클릭한 다음, 새로운 태그를 입력하거나 목록에서 선택하십시오.새로운 파일 저장 시 태그 지정하기: 파일 > 저장을 클릭하십시오. 저장 대화상자에 있는 태그 필드에서 클릭한 다음 새로운 태그를 입력하거나 목록에서 선택하십시오.
데스크탑 또는 Finder에서 파일 태그 지정하기: 항목을 선택하고 파일 메뉴를 여십시오. 항목을 Control-클릭하거나 두 손가락으로 탭할 수도 있습니다. ‘태그’ 위에 있는 색상
 을 선택하거나(포인터를 색상 위에 놓으면 태그 이름이 ‘태그’를 대치함), ‘태그’를 클릭하여 추가 태그에서 선택하거나 새로운 태그를 입력하십시오.
을 선택하거나(포인터를 색상 위에 놓으면 태그 이름이 ‘태그’를 대치함), ‘태그’를 클릭하여 추가 태그에서 선택하거나 새로운 태그를 입력하십시오.Finder 윈도우에서 항목을 선택하고 태그 버튼
 을 클릭한 다음, 새로운 태그를 입력하거나 목록에서 선택합니다.
을 클릭한 다음, 새로운 태그를 입력하거나 목록에서 선택합니다.
팁: 키보드 단축키를 사용하여 빠르게 파일을 태그할 수 있습니다. 파일을 선택한 다음 Control-1부터 Control-7을 사용하여 즐겨찾기 태그를 추가하거나 제거할 수 있습니다. Control-0(영)은 파일에서 모든 태그를 제거합니다.
태그 지정한 항목 찾기
Mac의 Dock에서 Finder 아이콘
 을 클릭하여 Finder 윈도우를 여십시오.
을 클릭하여 Finder 윈도우를 여십시오.다음 중 하나를 수행하십시오.
태그 검색하기: 검색 필드에 태그 색상이나 이름을 입력한 다음 제안에서 태그를 선택하십시오.
사이드바에서 태그 선택하기: 특정 태그가 있는 모든 항목을 보려면 Finder 사이드바에서 해당 태그
 를 클릭하십시오.
를 클릭하십시오.사이드바에서 보이는 항목을 변경하려면 Finder > 환경설정을 선택하고 태그를 클릭한 다음 보려는 태그를 선택하십시오.
태그별로 항목 그룹화하기: 그룹 버튼
 을 클릭한 다음 태그를 선택하십시오.
을 클릭한 다음 태그를 선택하십시오.태그별로 항목 정렬하기: 아무 보기에서 보기 > 보기 옵션을 선택하고 정렬 팝업 메뉴를 클릭한 다음 태그를 선택하십시오. 목록 보기에서 태그 체크상자를 선택하여 계층을 표시하고, 태그 열 위로 포인터를 이동한 다음 해당 열을 클릭하십시오. 정렬 순서를 반대로 변경하려면 열 이름을 다시 클릭하십시오.
태그 제거하기
Mac에서 다음 중 하나를 수행하십시오.
항목에서 태그 제거하기: 항목을 Control-클릭하거나 두 손가락으로 탭한 다음 태그를 클릭하십시오. 제거하려는 태그를 선택한 다음 Delete를 누르십시오.
Mac에서 태그 제거하기: Finder에서 Finder > 환경설정을 선택한 다음 태그를 클릭하십시오. 제거할 태그를 선택한 다음 제거 버튼
 을 클릭하십시오.
을 클릭하십시오.
태그 편집하기
Mac의 Finder
 에서 Finder > 환경설정을 선택한 다음 태그를 클릭하십시오.
에서 Finder > 환경설정을 선택한 다음 태그를 클릭하십시오.다음 중 하나를 수행하십시오.
Finder 사이드바에서 태그 보기: 태그의 오른쪽에서 파란색 체크상자를 선택합니다.
태그 색상 변경하기: 태그
 옆에 있는 색상을 클릭한 다음 새로운 색상을 선택합니다.
옆에 있는 색상을 클릭한 다음 새로운 색상을 선택합니다.태그 이름 변경하기: 태그를 클릭하고 해당 태그 이름을 클릭한 다음 새로운 이름을 입력하십시오.
새로운 태그 생성하기: 추가 버튼
 을 클릭하십시오.
을 클릭하십시오.태그 삭제하기: 태그를 선택한 다음 제거 버튼
 을 클릭합니다.
을 클릭합니다.단축 메뉴에 태그 추가하기: 목록에서 태그를 선택한 다음 윈도우 하단에 있는 즐겨찾기 섹션에서 대치할 태그 위로 드래그하십시오. 파일을 Control-클릭할 때 나타나는 단축 메뉴에서 최대 7개의 태그를 둘 수 있습니다.
단축 메뉴에서 태그 제거하기: 회색 제거 기호
 가 보일 때까지 즐겨찾기 태그 섹션 밖으로 태그를 드래그하십시오.
가 보일 때까지 즐겨찾기 태그 섹션 밖으로 태그를 드래그하십시오.
