Mac 사용 설명서
- 환영합니다
- macOS Sequoia의 새로운 기능
-
- 연속성 개요
- AirDrop을 사용하여 근처에 있는 기기로 항목 보내기
- 기기 간에 작업 Handoff하기
- Mac에서 iPhone 제어하기
- 여러 기기 간에 복사하고 붙여넣기
- AirPlay로 비디오 및 오디오 스트리밍하기
- Mac에서 전화 걸고 받기 및 문자 메시지 보내기
- iPhone 인터넷 연결을 Mac과 함께 사용하기
- 다른 기기와 Wi-Fi 암호 공유하기
- iPhone을 웹캠으로 사용하기
- iPhone 또는 iPad에서 스케치, 사진 및 스캔 삽입하기
- Apple Watch로 Mac 잠금 해제하기
- iPad를 보조 디스플레이로 사용하기
- 하나의 키보드 및 마우스를 사용하여 Mac 및 iPad 제어하기
- 기기 간에 음악, 책 등을 동기화하기
- Mac용 자료
- Apple 기기의 자료
- 저작권

Mac의 문서에서 색상 사용하기
대부분의 macOS 앱에서 색상 윈도우를 사용(또는 Touch Bar의 색상 제어기를 사용)하여 문서에 있는 텍스트 및 대상체의 색상을 변경할 수 있습니다. 화면에 보이는 색상이 문서를 프린트하거나 다른 컴퓨터에서 볼 때 사용한 색상인지 확인하기 위해 색상 프로필을 문서에 할당할 수도 있습니다.
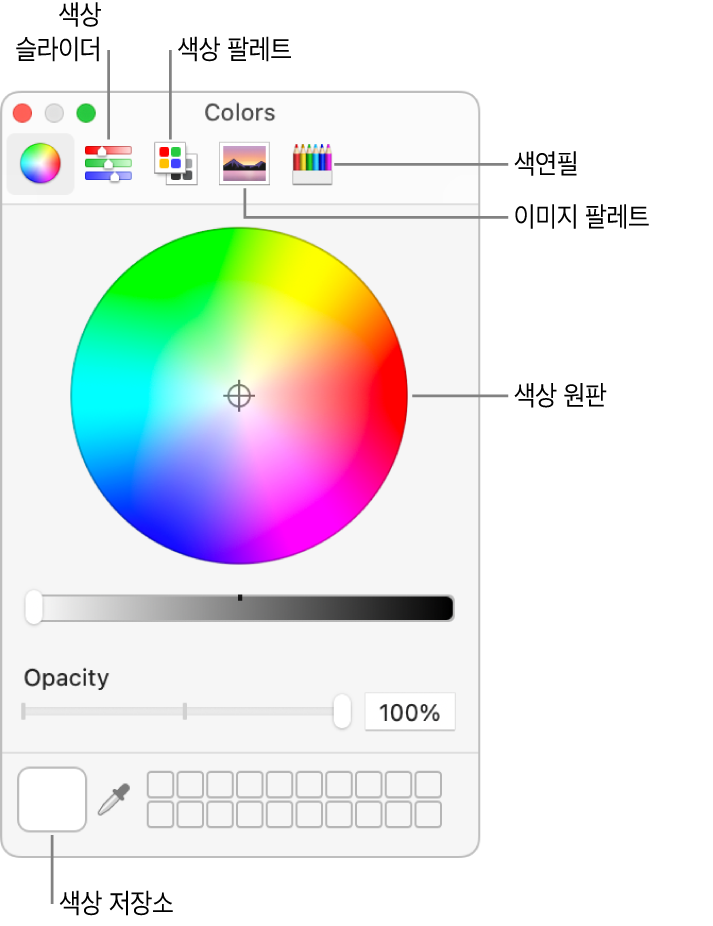
Mac용 앱에서 Shift-Command-C를 누르십시오. 또는 앱에 따라 포맷 > 색상 보기 또는 포맷 > 서체 > 색상 보기를 선택하거나 보기 > 색상 보기를 선택하십시오.
다음 중 하나를 수행하십시오.
선택한 텍스트나 대상체의 색상 변경하기: 윈도우 상단에 있는 버튼을 클릭하여 색상 원판, 색상 슬라이더, 색상 팔레트, 이미지 팔레트 또는 연필을 표시한 다음 색상을 클릭하십시오. 슬라이더를 사용하거나 값을 입력하여 좀 더 정확한 색상을 지정할 수 있습니다.
색상을 저장하여 다시 사용하기: 윈도우 하단에 있는 왼쪽의 색상 저장소에서 색상을 드래그하여 오른쪽에 비어 있는 색상 저장소에 놓으십시오. 색상을 제거하려면, 해당 색상을 휴지통으로 드래그하십시오.
색상 프로필 할당하기: 색상 슬라이더 버튼을 클릭한 다음 팝업 메뉴에서 원하는 슬라이더(예: CMYK 슬라이더)를 선택하십시오. 필요한 경우 슬라이더를 사용하거나 값을 입력하여 색상을 조절하십시오. 그런 다음, 팝업 메뉴 옆에 있는
 을 클릭하여 프로필을 선택하십시오.
을 클릭하여 프로필을 선택하십시오.
프로필 할당 후에 문서의 색상이 제대로 보이지 않는 경우 사용 중인 앱이 색상 프로필을 인식하지 못하는 것일 수 있습니다. 일반 버전의 프로필을 할당해보십시오.
ColorSync 유틸리티를 사용하여 자신만의 사용자 설정 색상 프로필을 생성할 수 있습니다. ColorSync 유틸리티 사용 설명서를 참조하십시오.
