
Mac의 스크린 타임에서 앱 및 웹 사이트에 대해 시간 제한 설정하기
Mac의 스크린 타임에서 사용자 또는 자녀가 앱 및 웹 사이트를 사용할 수 있는 시간 제한을 설정할 수 있습니다.
앱 시간 제한을 설정하기 전에 먼저 스크린 타임을 켜야 합니다. 자신의 스크린 타임 설정하기 또는 자녀의 스크린 타임 설정하기를 참조하십시오.
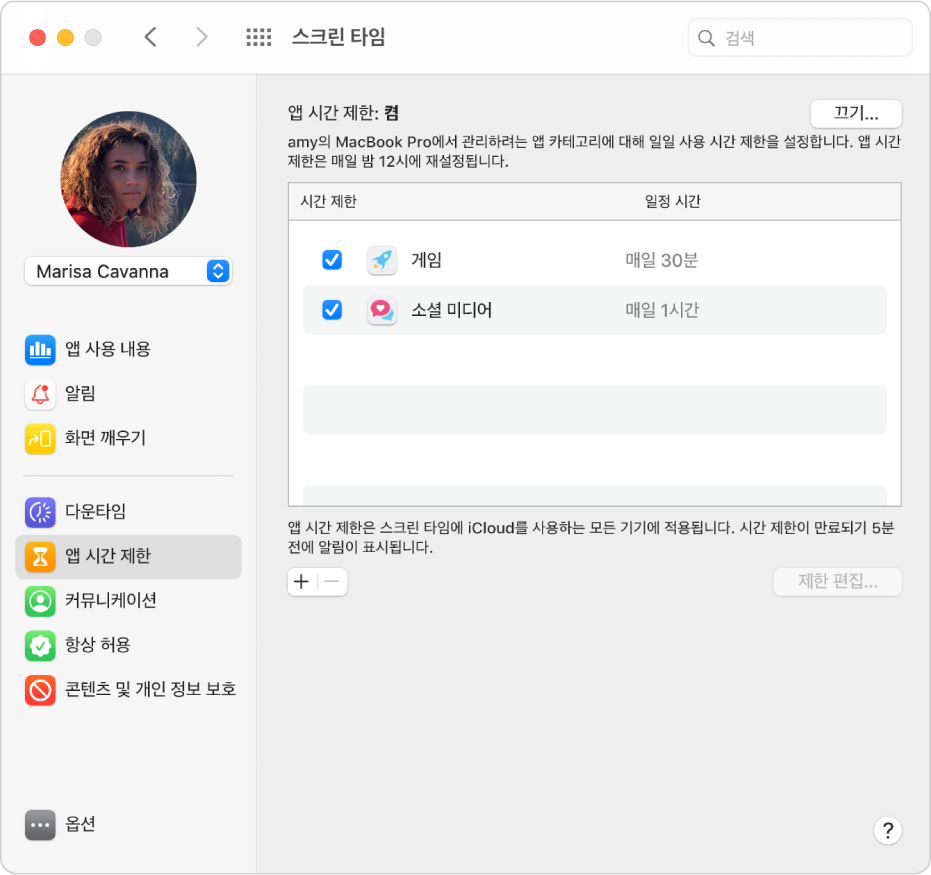
시간 제한 추가하기
Mac에서 다음 중 하나를 수행하십시오.
가족 공유를 사용하는 경우: 사용자의 Mac 사용자 계정으로 로그인한 다음, Apple ID로 로그인되어 있는지 확인하십시오.
가족 공유를 사용하지 않는 경우: 가족 구성원의 Mac 사용자 계정으로 로그인하십시오.
Apple 메뉴

 을 클릭하십시오.
을 클릭하십시오.사용자가 가족 공유 그룹의 구성원인 경우 사이드바에서 팝업 메뉴를 클릭한 다음, 가족 구성원을 선택하십시오.
사이드바에서 앱 시간 제한을 클릭하십시오.
앱 시간 제한이 꺼져 있는 경우, 오른쪽 상단에서 켜기를 클릭하십시오.
켜기 버튼이 비활성화된 경우, 스크린 타임을 켜야 합니다.
추가 버튼
 을 클릭하여 새로운 앱 시간 제한을 생성하십시오.
을 클릭하여 새로운 앱 시간 제한을 생성하십시오.생성하는 각 제한에 앱, 카테고리 또는 웹 사이트를 조합을 포함할 수도 있습니다.
‘새로운 앱 시간 제한 생성’ 윈도우에서 제한에 포함할 각각의 앱, 카테고리 또는 웹 사이트의 옆에 있는 체크상자를 선택하십시오.
앱, 카테고리 또는 웹 사이트 검색하기: 검색 필드에 이름을 입력하십시오. 사용자가 입력하면 목록이 업데이트됩니다.
카테고리에서 앱 보기: 카테고리 옆에 있는 화살표
 를 클릭하십시오.
를 클릭하십시오.카테고리의 모든 앱 제한하기: 목록에서 해당 카테고리 옆에 있는 체크상자를 선택하십시오.
모든 앱 및 카테고리 제한하기: 목록에서 ‘모든 앱 및 카테고리’ 카테고리 옆에 있는 체크상자를 선택하십시오.
개별 앱 제한하기: 목록에서 해당 앱 옆에 있는 체크상자를 선택하십시오.
웹 사이트 제한하기: 목록 하단에서 카테고리 ‘웹 사이트’ 옆에 있는 화살표
 를 클릭하십시오. 방문한 적이 있는 웹 사이트인 경우, 해당 웹 사이트가 웹 사이트 카테고리 아래의 목록에 나타나며 웹 사이트 옆에 있는 체크상자를 선택할 수 있습니다. 해당 웹 사이트가 목록에 나타나지 않는 경우, 웹 사이트 목록 아래에서 웹 사이트 추가 버튼
를 클릭하십시오. 방문한 적이 있는 웹 사이트인 경우, 해당 웹 사이트가 웹 사이트 카테고리 아래의 목록에 나타나며 웹 사이트 옆에 있는 체크상자를 선택할 수 있습니다. 해당 웹 사이트가 목록에 나타나지 않는 경우, 웹 사이트 목록 아래에서 웹 사이트 추가 버튼 을 클릭한 다음, 해당 웹 사이트의 URL을 입력하십시오.
을 클릭한 다음, 해당 웹 사이트의 URL을 입력하십시오.
시간 필드에 제한 시간 입력하기:
매일 동일한 앱 시간 제한 설정하기: 매일을 선택한 다음, 시간을 입력하십시오.
요일별로 다른 앱 시간 제한 설정하기: 사용자화를 선택한 다음, 각 요일에 대해 시간을 입력하십시오.
완료를 클릭하십시오.
시간 제한 변경하기
Mac에서 다음 중 하나를 수행하십시오.
가족 공유를 사용하는 경우: 사용자의 Mac 사용자 계정으로 로그인한 다음, Apple ID로 로그인되어 있는지 확인하십시오.
가족 공유를 사용하지 않는 경우: 가족 구성원의 Mac 사용자 계정으로 로그인하십시오.
Apple 메뉴

 을 클릭하십시오.
을 클릭하십시오.사용자가 가족 공유 그룹의 구성원인 경우 사이드바에서 팝업 메뉴를 클릭한 다음, 가족 구성원을 선택하십시오.
사이드바에서 앱 시간 제한을 클릭하십시오.
목록에서 변경할 시간 제한을 선택한 다음, 제한 편집을 클릭하십시오.
시간 제한을 변경하려면 시간 필드에 새로운 시간 제한을 입력하십시오.
매일 동일한 앱 시간 제한 시간 설정하기: 매일을 선택한 다음, 시간을 입력하십시오.
요일별로 다른 앱 시간 제한 설정하기: 사용자화를 클릭한 다음, 각 요일에 대해 시간을 입력하십시오.
시간 제한에 포함된 앱을 변경하고 싶으면 앱 편집을 클릭하십시오.
시간 제한에 포함된 앱을 변경하고 싶지 않으면, 완료를 클릭하십시오.
‘앱 시간 제한 편집’ 윈도우에서 제한에 포함할 각 앱, 카테고리 또는 웹 사이트의 옆에 있는 체크상자를 선택하거나 선택 해제하십시오.
앱, 카테고리 또는 웹 사이트 검색하기: 검색 필드에 이름을 입력하십시오. 사용자가 입력하면 목록이 업데이트됩니다.
카테고리에서 앱 보기: 카테고리 옆에 있는 화살표
 를 클릭하십시오.
를 클릭하십시오.카테고리의 모든 앱 제한하기: 목록에서 해당 카테고리 옆에 있는 체크상자를 선택하십시오.
모든 앱 및 카테고리 제한하기: 목록에서 ‘모든 앱 및 카테고리’ 카테고리 옆에 있는 체크상자를 선택하십시오.
개별 앱 제한하기: 목록에서 해당 앱 옆에 있는 체크상자를 선택하십시오.
웹 사이트 제한하기: 목록 하단에서 카테고리 ‘웹 사이트’ 옆에 있는 화살표
 를 클릭하십시오. 방문한 적이 있는 웹 사이트인 경우, 해당 웹 사이트가 웹 사이트 카테고리 아래의 목록에 나타나며 웹 사이트 옆에 있는 체크상자를 선택할 수 있습니다. 해당 웹 사이트가 목록에 나타나지 않는 경우, 웹 사이트 목록 아래에서 웹 사이트 추가 버튼
를 클릭하십시오. 방문한 적이 있는 웹 사이트인 경우, 해당 웹 사이트가 웹 사이트 카테고리 아래의 목록에 나타나며 웹 사이트 옆에 있는 체크상자를 선택할 수 있습니다. 해당 웹 사이트가 목록에 나타나지 않는 경우, 웹 사이트 목록 아래에서 웹 사이트 추가 버튼 을 클릭한 다음 해당 웹 사이트의 URL을 입력하십시오.
을 클릭한 다음 해당 웹 사이트의 URL을 입력하십시오.
완료를 클릭하십시오.
특정 시간 제한 켜거나 끄기
시간 제한을 켜거나 꺼서 일시적으로 제한을 변경할 수 있습니다. 제한을 꺼도 해당 제한은 설정된 상태로 유지되며 언제든지 다시 켤 수 있습니다.
Mac에서 다음 중 하나를 수행하십시오.
가족 공유를 사용하는 경우: 사용자의 Mac 사용자 계정으로 로그인한 다음, Apple ID로 로그인되어 있는지 확인하십시오.
가족 공유를 사용하지 않는 경우: 가족 구성원의 Mac 사용자 계정으로 로그인하십시오.
Apple 메뉴

 을 클릭하십시오.
을 클릭하십시오.가족 공유를 사용하는 경우 사이드바에서 팝업 메뉴를 클릭한 다음, 가족 구성원을 선택하십시오.
사이드바에서 앱 시간 제한을 클릭하십시오.
목록에서 켜려는 제한을 선택하거나 끄려는 제한을 선택 해제하십시오.
시간 제한 제거하기
시간 제한을 제거하면 해당 시간 제한이 영구적으로 제거됩니다. 시간 제한을 나중에 다시 사용할 수도 있는 경우, 제거하는 대신 끄십시오.
Mac에서 다음 중 하나를 수행하십시오.
가족 공유를 사용하는 경우: 사용자의 Mac 사용자 계정으로 로그인한 다음, Apple ID로 로그인되어 있는지 확인하십시오.
가족 공유를 사용하지 않는 경우: 가족 구성원의 Mac 사용자 계정으로 로그인하십시오.
Apple 메뉴

 을 클릭하십시오.
을 클릭하십시오.가족 공유를 사용하는 경우 사이드바에서 팝업 메뉴를 클릭한 다음, 가족 구성원을 선택하십시오.
사이드바에서 앱 시간 제한을 클릭하십시오.
목록에서 제거할 제한을 하나 이상 선택한 다음, 제거 버튼
 을 클릭하십시오.
을 클릭하십시오.
앱 시간 제한 끄기
앱 시간 제한을 끄면, 시간 제한 설정은 유지되지만 적용되지 않습니다. 언제든지 앱 시간 제한을 다시 켤 수 있습니다.
Mac에서 다음 중 하나를 수행하십시오.
가족 공유를 사용하는 경우: 사용자의 Mac 사용자 계정으로 로그인한 다음, Apple ID로 로그인되어 있는지 확인하십시오.
가족 공유를 사용하지 않는 경우: 가족 구성원의 Mac 사용자 계정으로 로그인하십시오.
Apple 메뉴

 을 클릭하십시오.
을 클릭하십시오.가족 공유를 사용하는 경우 사이드바에서 팝업 메뉴를 클릭한 다음, 가족 구성원을 선택하십시오.
사이드바에서 앱 시간 제한을 클릭한 다음, 오른쪽 상단에서 끄기를 클릭하십시오.
