
Mac의 알림 센터 사용하기
Mac의 알림 센터에서 놓친 알림을 확인할 수 있고, 위젯을 사용하여 데스크탑의 오른쪽에서 약속, 생일, 날씨, 인기 헤드라인 등을 볼 수 있습니다.
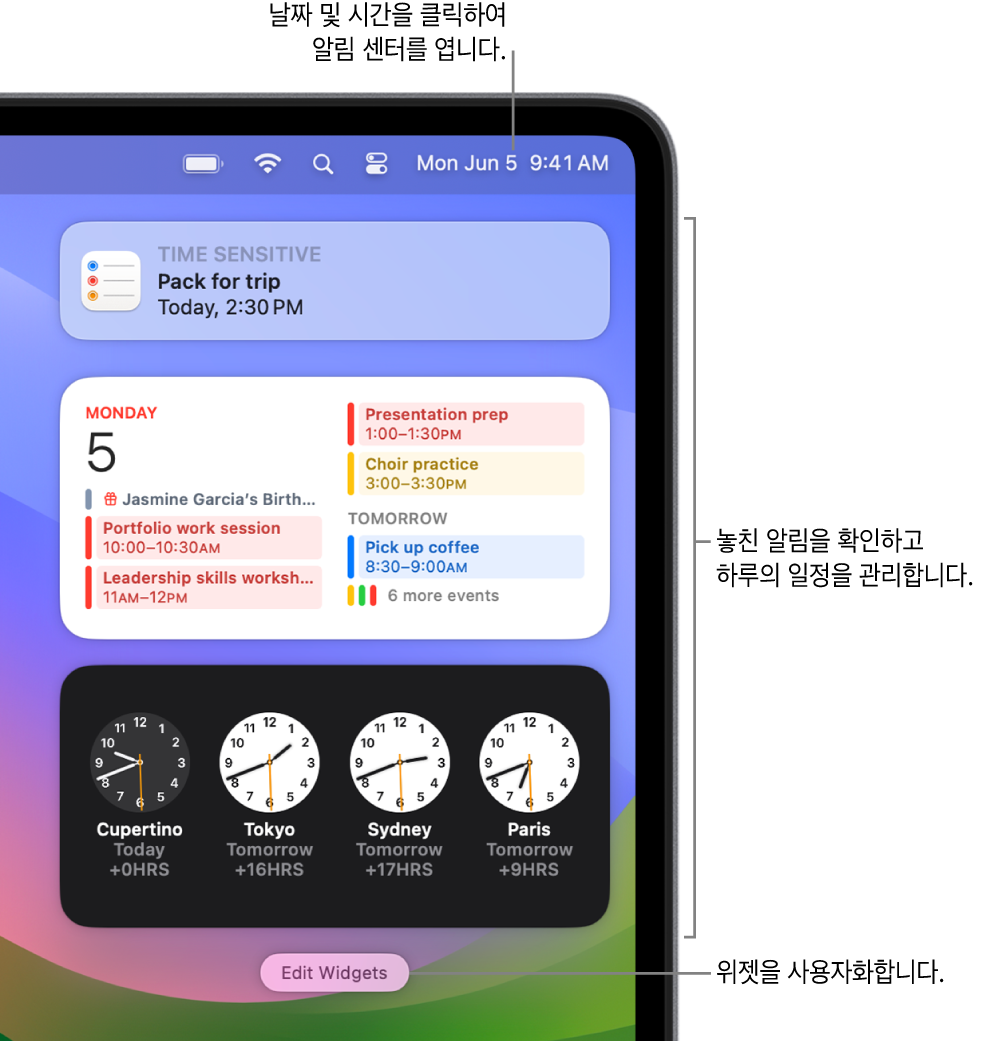
Mac의 알림 센터에서 알림 열기 또는 닫기
Mac에서 다음 중 하나를 수행하십시오.
알림 센터 열기: 메뉴 막대에서 날짜 및 시간을 클릭하거나 트랙패드의 오른쪽 가장자리에서 두 손가락을 사용하여 왼쪽으로 쓸어넘기십시오.
알림 센터 닫기: 데스크탑에서 아무 곳이나 클릭하고 메뉴 막대에서 날짜 및 시간을 클릭하거나, 트랙패드의 오른쪽 가장자리를 향해 두 손가락을 사용하여 오른쪽으로 쓸어넘기십시오.
Mac의 알림 센터에서 알림 사용하기
알림 센터에서 포인터를 알림 위로 이동하고 다음 중 하나를 수행하십시오.
알림 스택 확장 또는 축소하기: 앱의 알림이 그룹화된 경우 여러 알림이 스택으로 쌓입니다. 스택을 확장하여 모든 알림을 표시하려면 상단 알림의 아무 곳이나 클릭하십시오. 스택을 축소하려면 ‘간략히 보기’를 클릭하십시오.
바로 실행하기: 동작을 클릭하십시오. 예를 들어 캘린더 앱의 알림에서 다시 알림을 클릭하거나, Mail 앱의 알림에서 답장을 클릭하십시오.
동작 옆에 화살표
 가 있는 경우, 더 많은 옵션을 보려면 화살표를 클릭하십시오. 예를 들어 메시지 앱을 사용하여 통화에 응답하려면, 거절 옆의 화살표를 클릭한 다음 메시지로 답장을 선택합니다.
가 있는 경우, 더 많은 옵션을 보려면 화살표를 클릭하십시오. 예를 들어 메시지 앱을 사용하여 통화에 응답하려면, 거절 옆의 화살표를 클릭한 다음 메시지로 답장을 선택합니다.세부 정보 보기: 알림을 클릭하여 앱에서 해당 항목을 엽니다. 앱 이름 오른쪽에 화살표
 가 표시되는 경우, 화살표를 클릭하여 알림의 세부 정보를 표시하십시오.
가 표시되는 경우, 화살표를 클릭하여 알림의 세부 정보를 표시하십시오.앱의 알림 설정 변경하기: 앱 이름 오른쪽에 화살표
 가 표시되는 경우, 화살표를 클릭하고 더 보기 버튼
가 표시되는 경우, 화살표를 클릭하고 더 보기 버튼 을 클릭한 다음, 알림을 무음으로 설정하거나, 끄거나, 알림 설정에서 앱의 알림 설정을 표시하도록 선택하십시오.
을 클릭한 다음, 알림을 무음으로 설정하거나, 끄거나, 알림 설정에서 앱의 알림 설정을 표시하도록 선택하십시오. 하나의 알림 또는 스택의 모든 알림 지우기: 지우기 또는 모두 지우기 버튼
 을 클릭하십시오.
을 클릭하십시오.
Mac의 알림 센터에서 위젯 사용하기
알림 센터에서 다음 중 하나를 수행하십시오.
세부 정보 보기: 위젯의 아무 곳이나 클릭하여 관련 설정, 앱 또는 웹 페이지를 여십시오. 예를 들어, 미리 알림 위젯을 클릭하여 미리 알림 앱을 열거나, 날씨 위젯을 클릭하여 날씨 앱을 열고 전체 예보를 보십시오.
위젯 크기 조절하기: 위젯을 Control-클릭한 다음, 다른 크기를 선택하십시오.
위젯 제거하기: Option 키를 누른 상태로 포인터를 위젯 위로 이동한 다음 제거 버튼
 을 클릭하십시오.
을 클릭하십시오.
알림 센터에 표시되는 위젯을 변경하고 사용자화할 수 있습니다. 위젯 추가 및 사용자 정의하기를 참조하십시오.
팁: 모든 알림을 무음으로 설정하거나 특정 알림만 나타나도록 허용하여 집중에 방해되는 요인을 최소화해야 하는 경우, 집중 모드(예: 방해금지 모드 또는 업무 집중 모드)를 사용하십시오. 집중 모드 설정하기를 참조하십시오.
