
Mac에서 Touch ID 사용하기
Mac에 Touch ID가 있는 경우 Touch ID를 사용하여 Mac을 잠금 해제하거나 iTunes Store, App Store 및 iBooks Store에서 구입을 승인할 수 있고 Apple Pay를 통해 웹에서 구입할 수도 있습니다. 또한, Touch ID를 사용하여 타사 앱에 로그인할 수도 있습니다.
Touch ID는 사용자의 Mac 모델에 따라 키보드의 오른쪽 상단이나 Touch Bar 또는 기능 키 행 옆에 있습니다.
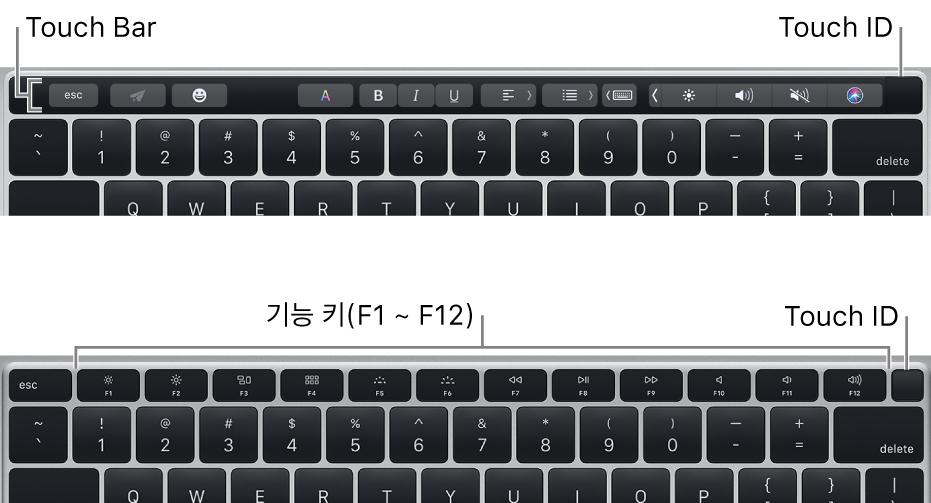
Touch ID 설정하기
Mac에서 Apple 메뉴
 > 시스템 환경설정을 선택한 다음, Touch ID를 클릭하십시오.
> 시스템 환경설정을 선택한 다음, Touch ID를 클릭하십시오.‘지문 추가’를 클릭하고 암호를 입력한 다음 화면상의 지침을 따르십시오.
사용자 계정에 최대 3개의 지문을 추가할 수 있습니다(Mac에 최대 총 5개의 지문을 저장할 수 있습니다).
체크상자를 클릭하여 Touch ID의 용도를 선택하십시오.
Mac 잠금 해제하기: Touch ID를 사용하면 잠자기 상태에서 깨울 때 이 Mac을 잠금 해제할 수 있습니다.
Apple Pay: Touch ID를 사용하면 Apple Pay를 사용하여 이 Mac에서 구입한 항목을 완료할 수 있습니다.
iTunes 및 App Store: Touch ID를 사용하면 이 Mac의 Apple 온라인 스토어에서 구입을 완료할 수 있습니다.
Safari 자동 완성: Safari에서 Touch ID를 사용하여 사용자 이름과 암호 및 신용 카드 정보를 자동으로 입력할 수 있습니다.
지문 이름 변경 또는 삭제하기
Mac에서 Apple 메뉴
 > 시스템 환경설정을 선택한 다음, Touch ID를 클릭하십시오.
> 시스템 환경설정을 선택한 다음, Touch ID를 클릭하십시오. 다음 중 하나를 수행하십시오.
지문 이름 변경하기: 지문 아래에 있는 텍스트를 클릭한 다음 이름을 입력하십시오.
지문 삭제하기: 지문을 클릭하고 암호를 입력한 다음 삭제를 클릭하십시오.
Touch ID를 사용하여 Mac을 잠금 해제하고, 로그인하고, 사용자 전환하기
다음 작업에 Touch ID를 사용하려면 암호를 입력하여 사용자의 Mac에 이미 로그인되어 있어야 합니다.
Mac 및 일부 암호로 보호된 항목 잠금 해제하기: 잠자기 상태에서 Mac을 깨우거나 암호로 보호된 항목을 여는 경우 메시지가 나타날 때 Touch ID에 손가락을 두면 됩니다.
로그인 윈도우에서 로그인하기: 로그인 윈도우에서 이름을 클릭한 다음 Touch ID에 손가락을 두십시오.
암호가 있는 사용자 계정만 Touch ID로 잠금 해제할 수 있습니다. 공유 전용 사용자와 방문 사용자 계정은 Touch ID를 사용할 수 없습니다.
사용자 전환하기: 메뉴 막대에서 빠른 사용자 전환 메뉴를 클릭하고 다른 사용자를 선택한 다음 Touch ID에 손가락을 올려 놓으십시오.
Touch ID를 사용하여 다른 사용자로 전환하려면 빠른 사용자 전환이 설정되어 있어야 하고, 전환할 사용자가 암호를 입력하여 Mac에 이미 로그인되어 있어야 합니다.
Touch ID를 사용하여 항목 구입하기
암호를 입력하여 Mac에 로그인하십시오.
Apple 온라인 스토어 중 한 곳에서 Apple Pay를 사용하여 항목을 구입하십시오.
Touch ID가 나타나면 손가락을 올려 놓으십시오.
Touch ID에 문제가 발생한 경우
Touch ID에서 사용자의 지문이 인식되지 않는 경우: 손가락이 깨끗하고 건조한지 확인한 다음 다시 시도하십시오. 습기, 로션, 상처 또는 건조한 피부는 지문 인식에 영향을 줄 수 있습니다.
여전히 암호를 입력해야 하는 경우: Touch ID를 계속 사용하려면 암호를 입력해야 할 수도 있습니다. 예를 들어, 사용자가 잘못된 지문으로 5번 시도한 경우, 그 이후부터는 48시간마다 암호를 재입력해야 합니다.
참고: 보안을 강화하기 위해 로그인한 사용자만 본인의 Touch ID 정보를 이용할 수 있습니다. 관리자가 다른 사용자의 Touch ID 환경설정이나 지문을 변경할 수 없습니다.
