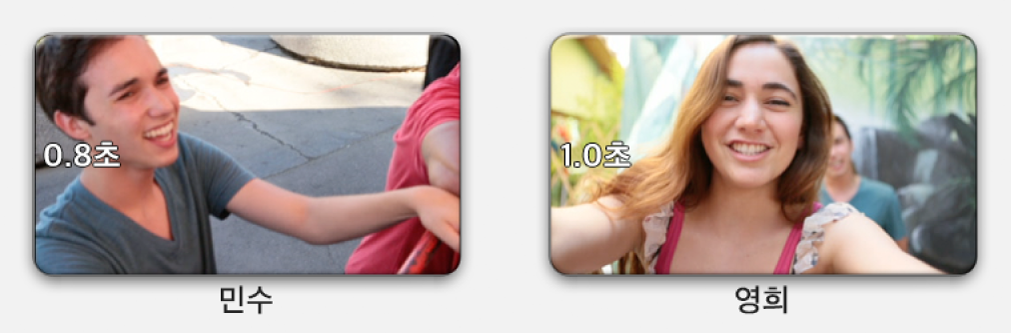Mac의 iMovie에서 트레일러에 비디오 추가하기
트레일러에 클립 추가하기
스토리보드 및 장면 목록 패널에서 트레일러에 비디오를 추가합니다.
Mac의 iMovie 앱
 에서 트레일러를 열고 스토리보드 탭을 클릭하십시오.
에서 트레일러를 열고 스토리보드 탭을 클릭하십시오.트레일러를 열려면 프로젝트 보기에서 트레일러를 이중 클릭하십시오.
스토리보드 패널에서 채우려는 위치 지정자 영역을 클릭합니다.
항목의 위치 지정자 이미지 및 레이블(예: 사람 이름)은 추가해야 하는 클립 유형을 제안하며, 각각의 저장소 왼쪽에 있는 타임 스탬프는 요구되는 비디오의 길이를 나타냅니다.
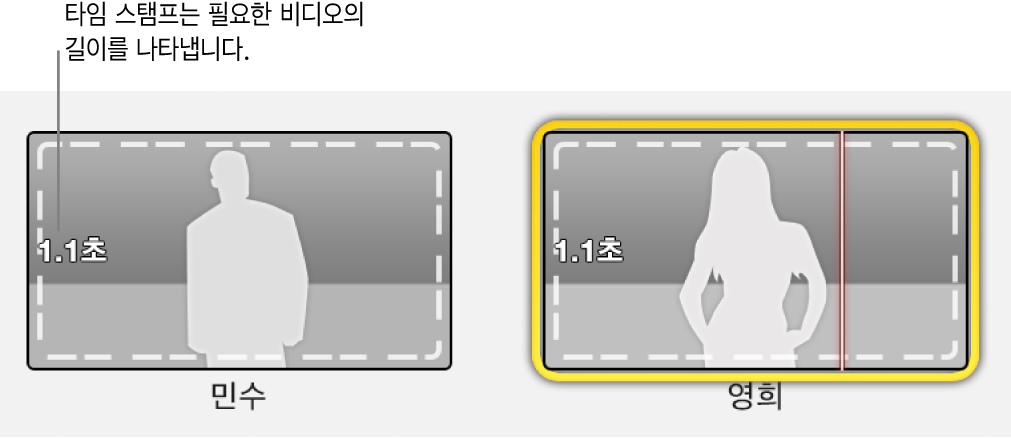
다음 중 하나를 수행하십시오.
트레일러 미리보기
트레일러 클립 미세 조정하기
클립 위로 포인터를 이동하면 나타나는 제어기 세트를 사용하여 트레일러에 추가한 클립을 미세 조정할 수 있습니다.
Mac의 iMovie 앱
 에서 클립 제어기를 나타나게 하려면, 트레일러를 열고 트레일러 패널에 있는 클립 위로 포인터를 이동하십시오.
에서 클립 제어기를 나타나게 하려면, 트레일러를 열고 트레일러 패널에 있는 클립 위로 포인터를 이동하십시오.트레일러를 열려면 프로젝트 보기에서 트레일러를 이중 클릭하십시오.
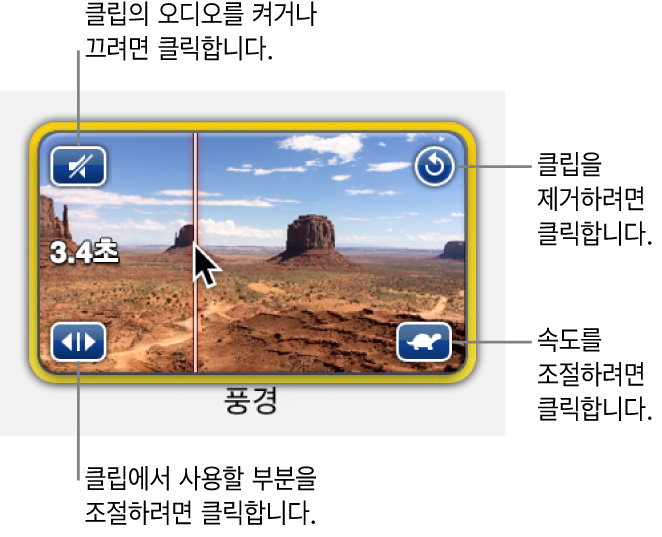
다음 중 하나를 수행하십시오.
클립의 오디오 켜거나 끄기: 왼쪽 상단의 스피커 아이콘을 클릭하십시오.
저장소에서 클립 삭제: 오른쪽 상단의 굽은 화살표 아이콘을 클릭하십시오.
뷰어 위의 속도 제어기 열기: 오른쪽 하단의 거북 또는 토끼 아이콘을 클릭하십시오.
거북 또는 토끼 아이콘은 클립 속도가 느려지거나 빨라지는 경우에만 나타납니다. 추가 정보를 보려면 Mac의 iMovie에서 클립 속도 변경하기를 참조하십시오.
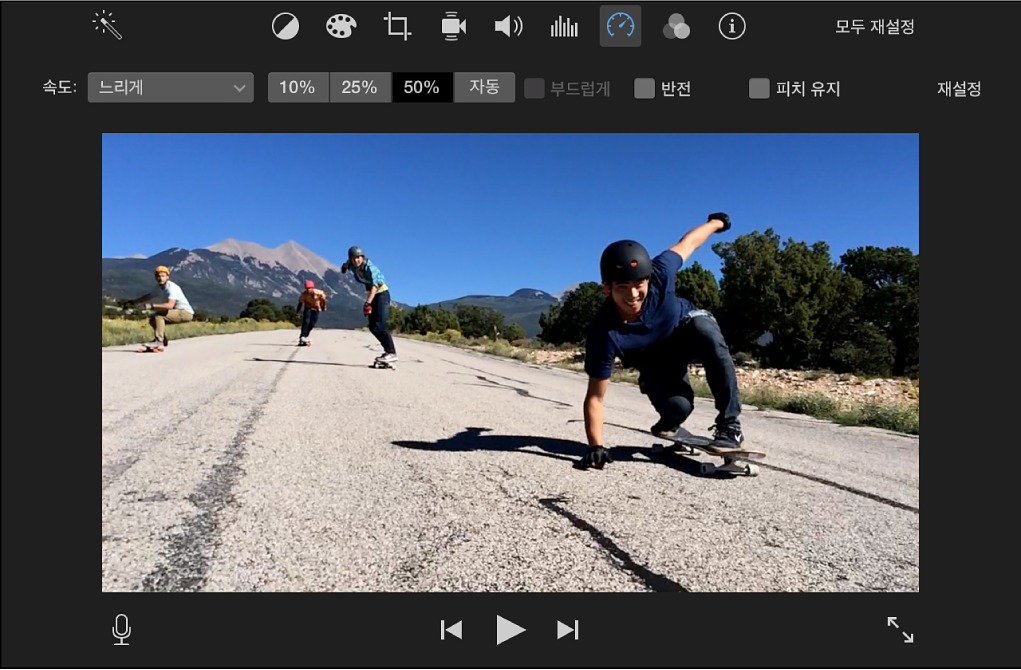
클립 다듬기 도구 열기: 왼쪽 하단의 이중 화살표 아이콘을 클릭하십시오. 추가 정보를 보려면 Mac의 iMovie에서 클립 다듬기를 참조하십시오.
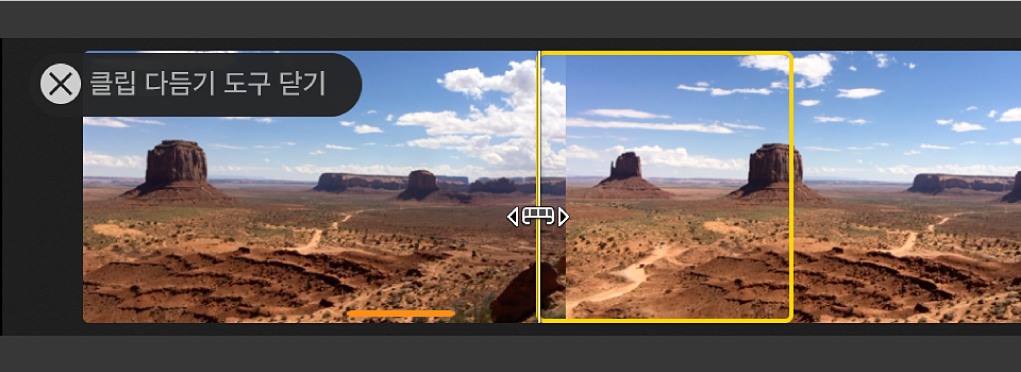
트레일러의 장면 목록을 사용하여 클립 추가하기, 바꾸기 및 삭제하기
장면 목록에서 풍경 장면을 출연진으로 의도한 위치 지정자 영역에 사용하는지, 또는 액션 장면이 다양한지를 훑어볼 수 있습니다.
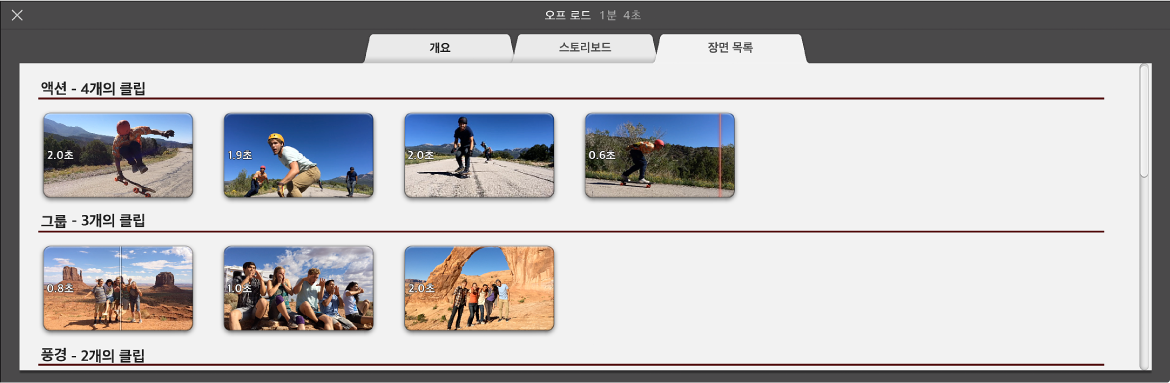
Mac의 iMovie 앱
 에서 트레일러를 열고 장면 목록 탭을 클릭하십시오.
에서 트레일러를 열고 장면 목록 탭을 클릭하십시오.트레일러를 열려면 프로젝트 보기에서 트레일러를 이중 클릭하십시오.
다음 중 하나를 수행하십시오.
클립 추가: 브라우저에서 빈 영역으로 클립을 드래그합니다.
클립 바꾸기: 브라우저에서 바꾸려는 클립으로 새로운 클립을 드래그합니다.
클립 삭제: 클립을 선택한 다음 삭제 키를 누릅니다.