
iPad용 GarageBand에서 오디오 레코더 사용하기
오디오 레코더를 사용하면 iPad의 마이크로 음성, 악기 또는 다른 사운드를 녹음하고 GarageBand에서 재생할 수 있습니다. 또한 iPad에 연결된 외장 마이크를 사용하여 사운드를 녹음할 수 있습니다.
오디오 레코더에는 사운드를 변경할 때 사용할 수 있는 제어기 세트가 2개 있습니다. 재미 보기를 사용하면 녹음 사운드를 빠르게 변경할 수 있으며 스튜디오 보기를 사용하면 녹음을 향상시킬 수 있는 더 많은 옵션을 제공합니다.
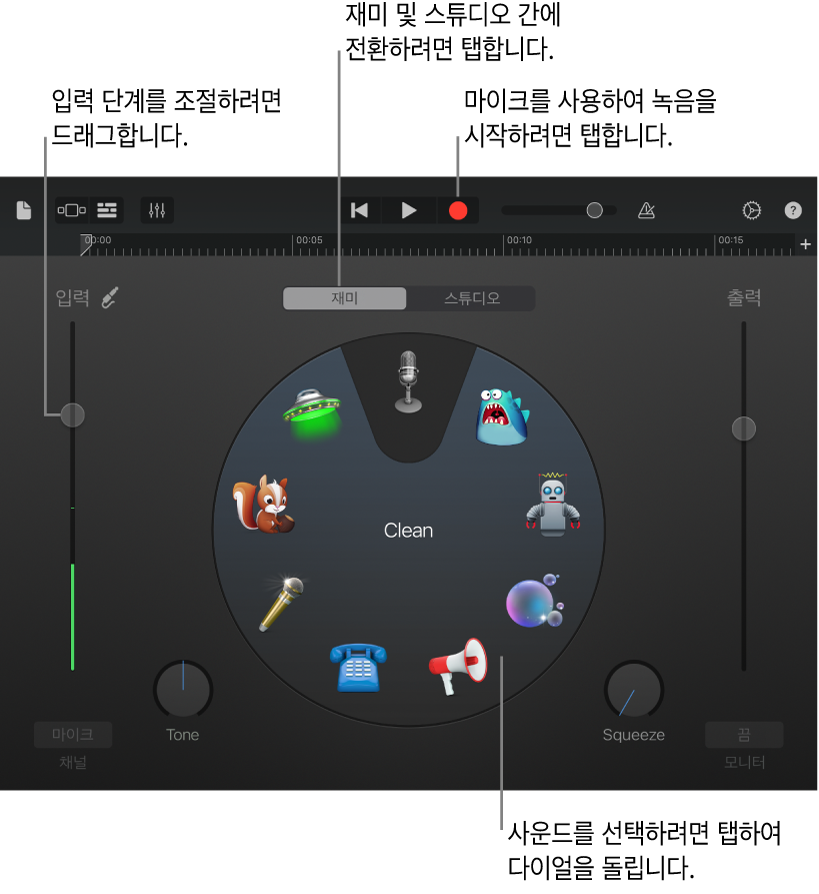
홈 화면 또는 나의 노래 브라우저에서 빠르게 새로운 오디오 녹음을 생성할 수 있습니다.
팁: 현재 섹션보다 길게 사운드를 녹음하려면 노래 섹션 제어기에서 섹션 길이를 변경하십시오.
재미 보기와 스튜디오 보기 간에 전환하기
오디오 레코더 상단에 있는 재미 또는 스튜디오 버튼을 탭하십시오.
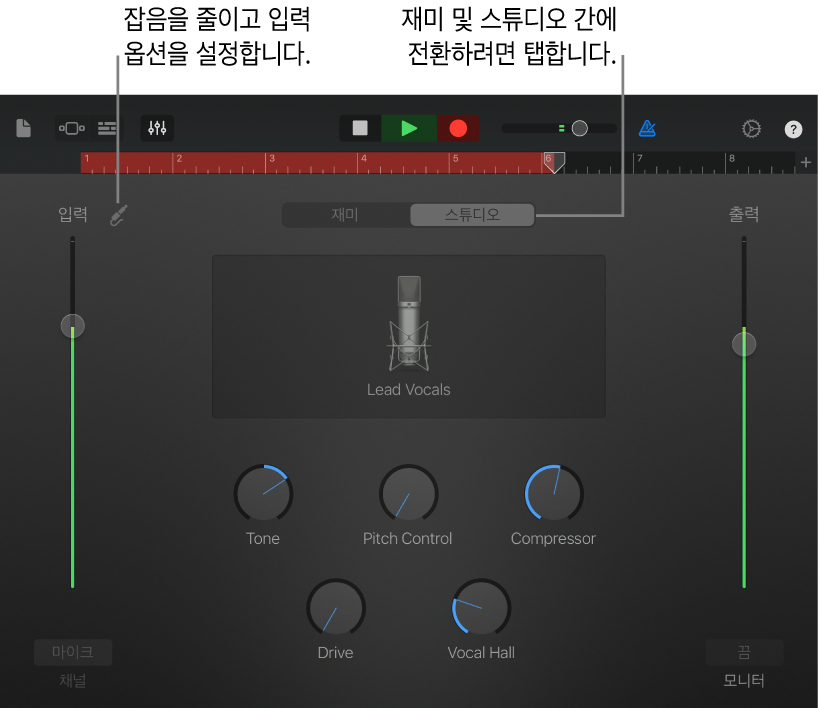
사운드 녹음하기
제어 막대에서 녹음 버튼
 을 탭하십시오.
을 탭하십시오.녹음은 재생헤드의 현재 위치에서 시작됩니다. 눈금자는 녹음 중인 영역을 빨간색으로 나타냅니다.
마이크에 대고 연주 또는 노래를 하거나 사운드를 입력해보십시오.
완료한 후 제어 막대에서 재생 버튼
 을 탭하여 녹음을 중단하십시오. 재생 버튼을 다시 탭하여 녹음을 들어보십시오.
을 탭하여 녹음을 중단하십시오. 재생 버튼을 다시 탭하여 녹음을 들어보십시오.
마이크 입력 레벨 조절하기
왼쪽의 입력 레벨 슬라이더는 마이크 또는 입력 소스의 입력 레벨을 표시합니다. 사용자의 iPad 또는 입력 소스가 입력 레벨 제어를 지원하는 경우 슬라이더가 활성화되고 이를 위 또는 아래로 드래그하여 입력 레벨을 조절할 수 있습니다. 음량이 빨간색으로 변하면 슬라이더를 아래로 드래그(또는 해당 부분을 더 부드럽게 다시 녹음)하여 왜곡을 방지하십시오.
입력 레벨 슬라이더를 위 또는 아래로 드래그하여 입력 레벨을 설정하십시오.
입력 기기가 왼쪽 및 오른쪽 채널을 지원하는 경우, 입력 레벨 슬라이더 아래에 있는 채널 버튼을 탭하고 입력 1 또는 입력 2를 탭하여 입력 채널을 선택하거나 스테레오를 탭하여 스테레오로 녹음하십시오.
입력 레벨을 자동으로 설정하기
외장 마이크 또는 기타 오디오 기기(예: 헤드셋 또는 오디오 인터페이스)가 iPad에 연결되면 입력 레벨을 자동으로 설정할 수 있습니다.
입력 설정 버튼
 을 탭한 다음 자동 스위치를 탭하십시오.
을 탭한 다음 자동 스위치를 탭하십시오.
원하지 않는 잡음 줄이기
노이즈 게이트를 사용하여 녹음할 때 낮은 수준의 입력 잡음을 줄일 수 있습니다. 노이즈 게이트는 사운드가 특정 최소 수준 아래로 떨어지면 해당 사운드를 차단합니다.
입력 설정 버튼
 을 탭한 다음 노이즈 게이트를 켜십시오.
을 탭한 다음 노이즈 게이트를 켜십시오.잡음이 중단되거나 허용 레벨로 줄어들 때까지 노이즈 게이트 슬라이더를 드래그하십시오.
외장 마이크에 대한 모니터링 켜기
외장 마이크 또는 기타 오디오 기기(예: 헤드셋 또는 오디오 인터페이스)가 iPad에 연결되면 출력 레벨 슬라이더 아래에 있는 모니터 버튼이 활성화됩니다.
모니터 버튼을 탭하여 모니터링을 켜십시오. 버튼을 다시 탭하여 모니터링을 끄십시오.
프리셋을 사용하여 사운드 변경하기
오디오 레코더에는 사운드를 녹음한 후에 나타나는 프리셋이 포함되어 있습니다. 각각의 프리셋은 녹음된 사운드에 다양한 특성을 추가합니다.
다음 중 하나를 수행하십시오.
재미 보기에서 다이얼을 탭하거나 돌려 프리셋 중 하나를 선택하십시오.
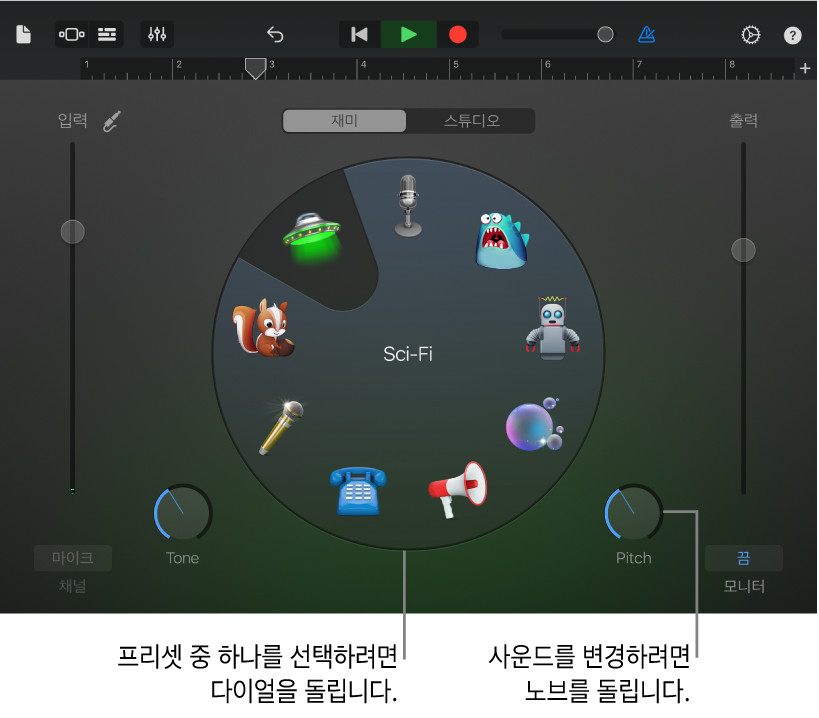
스튜디오 보기에서 화면 중간에 있는 아이콘을 탭하고 목록에서 프리셋을 선택하십시오.
노브를 돌려서 프리셋의 사운드를 변경합니다.
프리셋을 탭하거나 노브를 돌려서 다양한 프리셋을 시도해볼 수 있습니다.
익스트림 튜닝에 대한 키 및 음계 설정하기
익스트림 튜닝 프리셋은 노래의 키 및 음계 설정에 따라 녹음 피치를 변경하는 인기 보컬 이펙트입니다.
설정 버튼
 을 탭하고 조표를 탭한 다음 새로운 키 또는 다른 음계(장조 또는 단조)를 탭하십시오.
을 탭하고 조표를 탭한 다음 새로운 키 또는 다른 음계(장조 또는 단조)를 탭하십시오.
노래의 실제 키 또는 음계는 키 또는 음계 설정에 따라 달라지며 원치 않는 방법으로 개별 노트의 피치가 변경되거나 이펙트가 덜 분명할 수 있습니다.
